Cum se imprimă un e-mail de la aplicația Mail în Windows 8
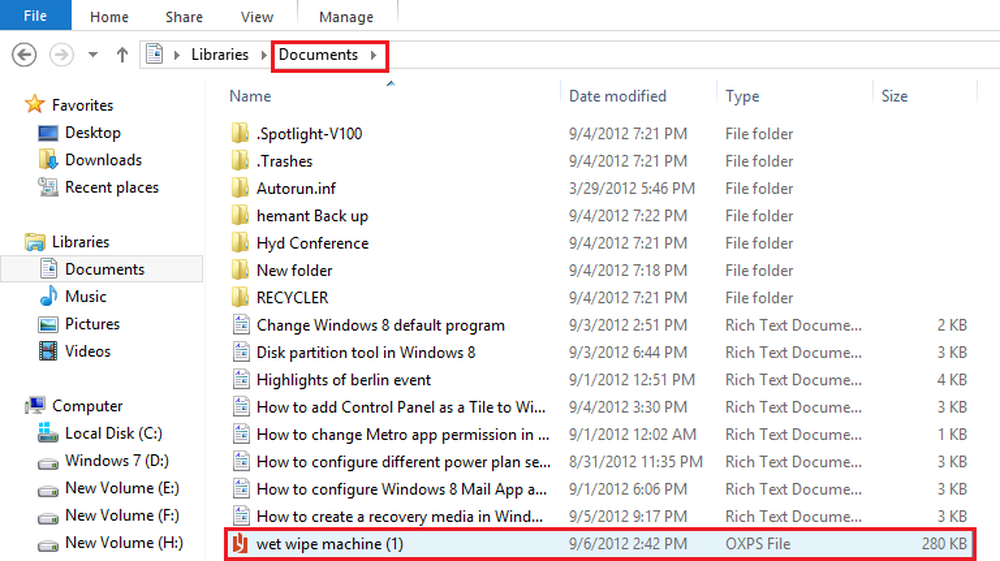
Windows 8 a încorporat o mulțime de modificări și a făcut unele sarcini foarte simple. De exemplu, a introdus un mod simplu prin care utilizatorii pot descoperi dispozitivele care sunt conectate la și conținute în PC-ul lor. Deci, puteți detecta automat dispozitivele din apropiere și le puteți pune la dispoziție pentru utilizare.
În acest moment, știm deja cum să configurați o imprimantă și să obțineți o imprimare în mediul de birou, însă imprimarea de la aplicațiile Metro Style sa schimbat. A devenit o sarcină obișnuită care poate fi gestionată folosind farmecul Dispozitive furnizate, aplicațiile care acceptă imprimarea.
Imprimați e-mailul din aplicația Mail în Windows 8
Aplicațiile de tip dispozitiv de tip "metro" permit prea mult utilizatorilor să acceseze proprietăți de imprimare diferite și să gestioneze multe opțiuni comune cum ar fi dimensiunea hârtiei și setările duplex, modul de tipărire a ieșirilor etc., dar cu un format modificat.
După cum am menționat mai devreme, nu toate aplicațiile din Windows 8 acceptă imprimarea, un exemplu - App Mail. Deci, pentru a obține o imprimare a unei corespondențe importante, trebuie să o salvați ca un document în dosarul documentelor și apoi să o imprimați.
Puteți efectua procesul utilizând comenzile rapide de la tastatură. Să vedem cum.
Apăsați Win Key + C în combinație pentru a afișa bara de faruri și selectați "Start".

Apoi, alegeți aplicația "Poștă". Căutați poșta dorită pe care doriți să o imprimați și deschideți-o.

Apoi, apăsați Ctrl + P în combinație pentru a afișa meniul de dispozitive din aplicația Windows Mail Mail. În partea dreaptă va fi disponibilă o listă de dispozitive de tipărire. Utilizați săgețile sus și jos pentru a selecta o imprimantă. Aici am ales Microsoft XPS Document Writer.
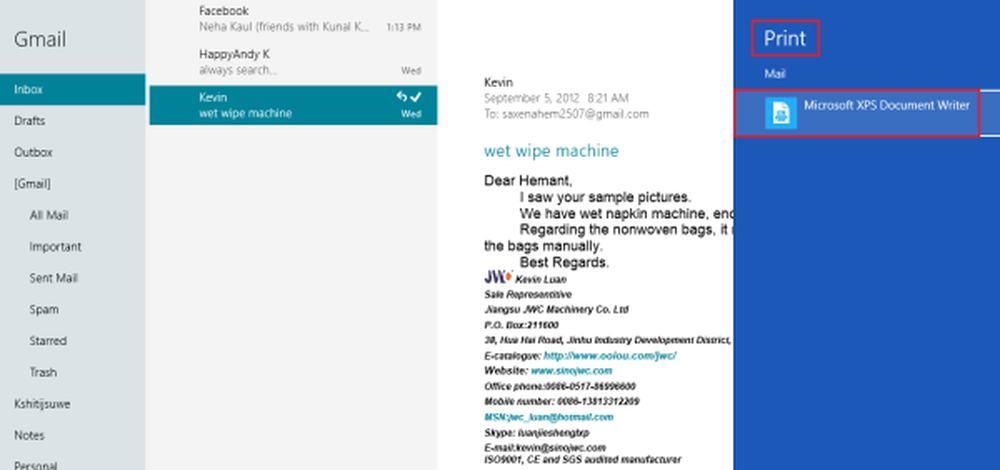
Apasa pe el! Veți fi prezentat opțiunile de a schimba orientarea sau dimensiunea dorită. Vedeți fotografia de ecran de mai jos.

Dacă doriți să accesați alte setări, faceți clic pe Mai multe setări. După efectuarea modificărilor, faceți clic pe "Imprimare".
În câteva secunde, veți primi o notificare - Fișier salvat în dosarul documente.

Accesați secțiunea Documente și verificați-o.





