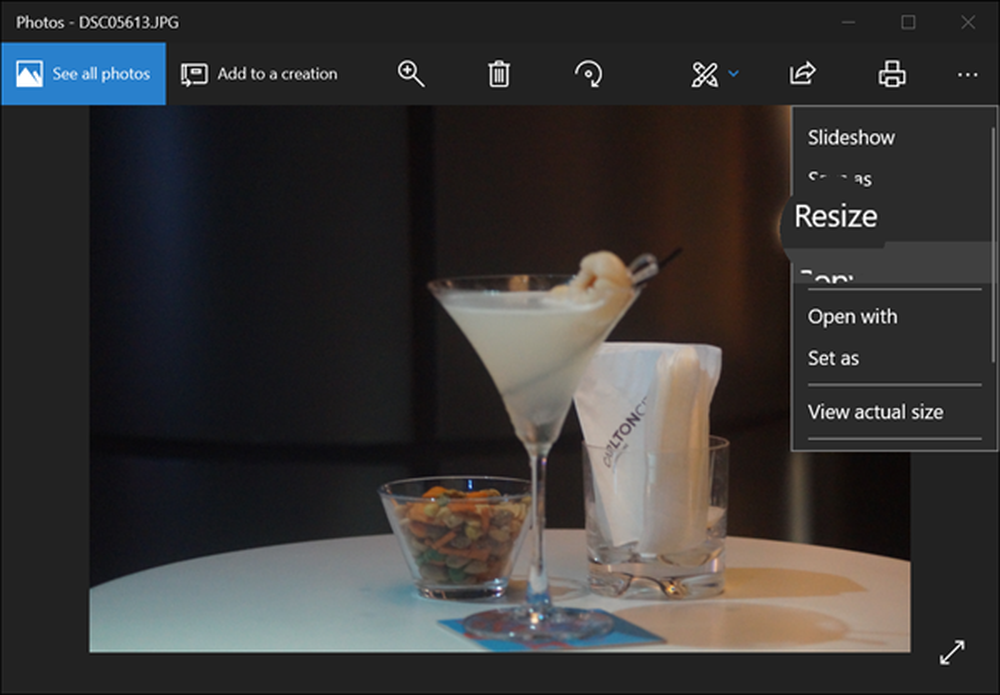Cum de a redimensiona rapid lotul cu mai multe imagini cu ImageMagick

 Google Picasa și-a schimbat recent serviciul pentru a include încărcări gratuite pentru fotografii care sunt mai mici de 800 de pixeli. Din această cauză, ne-am uitat la diferite opțiuni pentru a diminua fotografiile noastre. Rezultatul? Când vine vorba de redimensionarea loturilor de fotografii, nimeni nu o face mai bine sau mai repede decât ImageMagick, dar singura captura este că poate fi puțin dificil de folosit. Așadar, am scris câteva instrucțiuni pentru redimensionarea fotografiilor în ImageMagick, care ar trebui să fie ușor de realizat, deoarece aruncă o mișcare groovă pe ringul de dans.
Google Picasa și-a schimbat recent serviciul pentru a include încărcări gratuite pentru fotografii care sunt mai mici de 800 de pixeli. Din această cauză, ne-am uitat la diferite opțiuni pentru a diminua fotografiile noastre. Rezultatul? Când vine vorba de redimensionarea loturilor de fotografii, nimeni nu o face mai bine sau mai repede decât ImageMagick, dar singura captura este că poate fi puțin dificil de folosit. Așadar, am scris câteva instrucțiuni pentru redimensionarea fotografiilor în ImageMagick, care ar trebui să fie ușor de realizat, deoarece aruncă o mișcare groovă pe ringul de dans.Notă: Acest tutorial acoperă redimensionarea imaginilor în Microsoft Windows, instrucțiunile pot să varieze pentru multe dintre celelalte sisteme de operare pe care va funcționa ImageMagick. Este posibil să fiți logat ca administrator pentru a instala corect ImageMagick.
Pentru a face acest lucru ușor, înainte de a începe, va trebui să puneți toate fotografiile pe care doriți să le redimensionați într-un singur dosar pe calculatorul tau.
Pasul 1 - Descărcați
Vizitați pagina de descărcare ImageMagick * și apucați programul de instalare care se potrivește sistemului dvs. de operare. Dacă nu sunteți sigur cine să utilizați, luați-l pe cel de sus (win32 dinamic la 16 biți-pe-pixel).

Pasul 2
Instalarea este simplă, doar Clic Următor → de câteva ori.

În timpul instalării, puteți să eliminați opțiunea pentru desktop, dacă doriți, și să adăugați altele - asigurați-vă că aceasta este Adăugați directorul de aplicații în calea dvs. de sistem rămâne verificată! Acest lucru face ca atât promptul cmd din Windows să recunoască comenzile ImageMagick.

După terminarea instalării, este timpul să deschideți promptul cmd.
Pasul 3
Clic ferestrele Meniu Start Orb și apoi Tip cmd în caseta de căutare și presa introduce.

Pasul 4
 Acum trebuie să schimbăm directorul cu cel al dosarului în care se află fotografiile tale.
Acum trebuie să schimbăm directorul cu cel al dosarului în care se află fotografiile tale.
Pentru a face acest lucru utilizați CD (comanda schimbare director). O modalitate ușoară de a obține calea corectă a dosarelor este doar să o copiați din bara de adrese în timp ce vizualizați directorul în explorator. Atunci poți Click dreapta în promptul cmd Pastă e in.
Tot ce trebuie să faceți este să tastați CD CaleFolder. De exemplu, dosarul plin de fotografii pe care vreau să îl redimensionez este CD-ul C: \ Users \ grooveDexter \ Pictures \ iPod.

Pasul 5
Acum că suntem în dosarul corect, trebuie să introduceți corect comanda ImageMagick.
Pentru redimensionare, utilizați următoarea comandă:
convertiți -măriți 800x800 * .jpg
Puteți personaliza câteva părți diferite ale acestei comenzi pentru a vă satisface nevoile.
- 800 x 800 - Aceasta este lățimea maximăXînălțime în pixeli. Fotografia dvs. va păstra raportul de aspect, dar va fi întotdeauna redimensionat la mai mici decât numerele pe care le introduceți.
- * .jpg - Dacă aveți fotografii care sunt în PNG, GIF sau într-un alt format, va trebui să schimbați acest lucru pentru a se potrivi cu extensia de fișier a fotografiei dvs..
- convertit - Comanda de conversie este necesară și va crea o copie a imaginilor; mai degrabă decât să le suprascrieți. Dacă doriți ca fotografiile dvs. să fie manipulate direct fără a crea o copie, schimbați conversia la mogrify. Mai multe comenzi ImageMagick pot fi găsite aici.

Terminat!
Dacă ați folosit comanda de conversie, ați redimensionat copii ale imaginilor, în timp ce dacă ați utilizat mogrifia, fotografiile dvs. vor fi fost direct redimensionate. Acum, toate fotografiile dvs. ar trebui redimensionate la mai puțin de 800 × 800 (sau orice dimensiune ați specificat), astfel încât să le puteți încărca și distribui cu ușurință. Dar știm că probabil ați avut nevoie de acest lucru pentru încărcarea fotografiilor nelimitate în Picasa. ;)