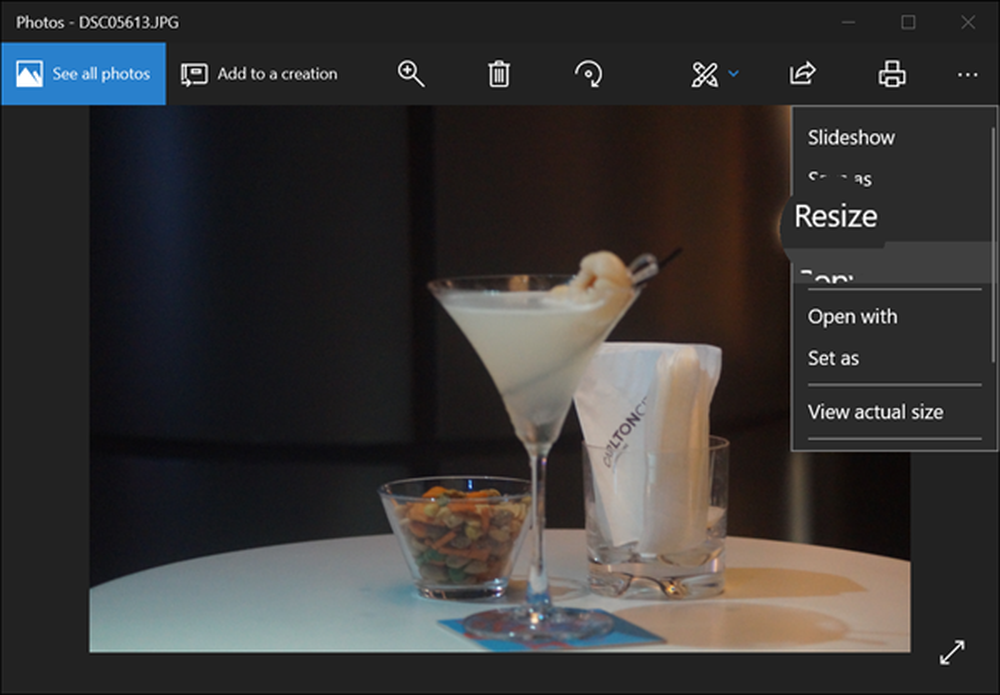Cum se creează rapid un fișier text nou pe Windows, Mac și Linux

Astăzi vă vom arăta cum să creați rapid un nou fișier text gol în Windows, Mac și Linux. În Windows, este ușor. Dar pe Mac și Linux, necesită o configurare inițială, apoi crearea unui nou fișier text este rapid și ușor.
ferestre
Microsoft oferă o modalitate de a crea un nou fișier text gol, folosind meniul de clic dreapta din File Explorer.
Deschideți File Explorer și navigați la dosarul în care doriți să creați fișierul text. Faceți clic dreapta în dosar și mergeți la Nou> Document text.

Fișierul text are un nume implicit, Textul nou document.txt, dar numele fișierului este evidențiat. Introduceți un nume nou pentru fișier și apăsați introduce sau doar apăsați introduce pentru a accepta numele implicit.

Mac
Nu există nici un echivalent încorporat pentru Windows ' Nou> Document text pe Mac. Dar putem crea o opțiune cu un singur clic în Finder utilizând aplicația Automat încorporată.
O altă opțiune este să utilizați o comandă simplă într-o fereastră Terminal.
Utilizați un App Automator pentru a crea un nou document gol în orice folder pe un Mac
Automator este un instrument foarte util de automatizare inclus în MacOS. Am acoperit elementele de bază ale automatizării, însă astăzi vom analiza modul de utilizare a acesteia pentru a adăuga o opțiune pentru crearea unui nou fișier text în Finder.
Lansa Automator de la Aplicații pliant. În caseta de dialog care se afișează, alegeți o locație pentru aplicația pe care o veți crea. Îl puteți salva în Aplicații pliant. Dar dacă preferați să nu-l stocați acolo, puteți alege o altă locație. Asigurați-vă că este o locație permanentă.
După ce vă aflați în locația aleasă, faceți clic pe Document nou.

Automator întreabă ce tip de document doriți să creați. Clic cerere în Alegeți un tip pentru documentul dvs. cutie. Apoi apasa Alege.

Asigura-te acţiuni este selectată deasupra panoului din stânga și din stânga Bibliotecă este selectat în panou. Derulați în jos în lista de acțiuni și trageți Pornește AppleScript acțiune în panoul fluxului de lucru.

Ștergeți textul curent în Pornește AppleScript cutie. Copiați următoarea linie și inserați-o în Pornește AppleScript cutie.
spuneți aplicației "Finder" pentru a crea un fișier nou (ținta ferestrei de față) ca alias
Apoi, du-te la Fișier> Salvare.

Introduceți un nume pentru aplicație în caseta Salvare ca, păstrând extensia ".app".
Asigura-te cerere este selectat pentru Tipul fisierului. Aceasta ar trebui să fie alegerea implicită. Apoi apasa Salvați.

Acum, că am creat aplicația Automator, o vom adăuga în bara de instrumente din Finder.
Deschideți Finder și accesați dosarul în care ați salvat aplicația Automator.
Țineți apăsată tasta Opțiune și Cmd și glisați fișierul app în bara de instrumente.

Pentru a utiliza noua aplicație pentru a crea un fișier text gol, accesați dosarul în care doriți să stocați fișierul și faceți clic pe butonul Automator din bara de instrumente.
Un fișier text numit "untitled" este creat în dosar.
Această metodă de creare a unui fișier text gol nu pune extensia de fișier ".txt" în fișier. Dacă intenționați să transferați fișierul respectiv la o mașină Windows, ar trebui să adăugați extensia de fișier ".txt" în fișier. Este mai greu să lucrați cu fișiere care nu au extensii în Windows.

Pentru a adăuga extensia de fișier ".txt" și pentru a schimba numele fișierului, dacă doriți, faceți clic dreapta pe fișierul text. Apoi, selectați Redenumiți și introduceți un nou nume pentru fișier, asigurându-vă că tip: .txt la sfârșitul numelui fișierului.
Clic Adăuga când se afișează următoarea casetă de dialog.

Faceți dublu clic pe noul fișier text pentru al deschide în editorul de text implicit, adăugați conținut și salvați-l.

Utilizați Terminal pentru a crea un nou document gol în orice folder pe un Mac
De asemenea, puteți utiliza Terminalul pentru a crea un nou fișier text gol. Cea mai ușoară cale este să deschideți Finder și să selectați folderul în care doriți să salvați fișierul text. Mergi la Finder> Servicii> Terminal nou la dosar.

Se deschide o fereastră Terminal la dosarul selectat. Tastați următoarea comandă la prompt, înlocuind "MyTextFile.txt" cu numele pe care doriți să îl utilizați pentru fișierul text.
atingeti MyTextFile.txt
Fișierul este creat și salvat în folderul ales. Puteți să faceți dublu clic pe fișier pentru ao deschide în editorul de text implicit, să adăugați conținut și să îl salvați.

Linux
În Linux, puteți folosi linia de comandă pentru a crea un nou fișier text gol, la fel cum faceți și pe Mac. Dacă preferați să folosiți Nautilus pentru a vă ocupa de fișiere, puteți crea rapid și fișiere text acolo.
Utilizați linia de comandă pentru a crea un nou document text gol în Linux
Pentru a utiliza linia de comandă pentru a crea un nou fișier text gol, apăsați Ctrl + Alt + T pentru a deschide o fereastră Terminal. Tastați următoarea comandă și apăsați introduce.
atingeți ~ / Documents / TextFiles / MyTextFile.txt
Schimbați calea și numele fișierului (~ / Documente / textfiles / MyTextFile.txt) la ceea ce doriți să utilizați. Caracterul tilde (~) este o scurtătură pentru directorul de acasă. De exemplu, calea completă la fișierul meu text de mai sus este /home/lori/Documents/TextFiles/MyTextFile.txt.
Această metodă funcționează în orice distribuție Linux, dar tasta de comandă rapidă pentru a deschide o fereastră Terminal poate fi diferită.

Adăugați un șablon de document gol pentru Nautilus în Ubuntu Linux
Vom aborda cum să adăugăm o opțiune Nautilus în Ubuntu pentru a crea un nou fișier text. Managerii de fișiere din alte distribuții de Linux, cum ar fi Linux Mint, Fedora, Red Hat, etc., pot avea deja acest tip de opțiune. Dacă nu, puteți folosi metoda liniei de comandă menționate mai sus.
Înainte de Ubuntu 17.10, Nautilus a conținut o opțiune pe meniul cu clic dreapta care ți-a permis să creezi un nou document gol în dosarul curent. Dar această opțiune a fost eliminată în 17.10 și 18.04. Vă vom arăta cum să adăugați opțiunea înapoi la Nautilus.
În directorul Acasă, veți vedea un dosar numit Template-uri. Inițial, este gol. Adăugarea de fișiere în acest folder vă permite să creați rapid fișiere noi folosind meniul de clic dreapta din Nautilus.

Puteți folosi comanda de atingere despre care am vorbit în secțiunea anterioară pentru a crea un nou fișier șablon de document gol.
presa Ctrl + Alt + T pentru a deschide o fereastră Terminal. Apoi, tastați următoarea comandă și apăsați introduce.
atingeți ~ / Templates / Empty \ Document
Acesta este un backslash și un spațiu între "Gol" și "Document". Dacă există un spațiu în calea sau numele fișierului dvs., trebuie să puneți o lunetă înapoi înainte.
Un nou fișier numit "Document gol" este adăugat în directorul Șabloane. Puteți utiliza un nume diferit pentru fișierul șablon, dar asigurați-vă că îl salvați în directorul Șabloane.
Dacă nu sunteți confortabil cu linia de comandă, puteți crea șablonul de document gol folosind gedit. Loveste ferestre cheie și tip: gedit în caseta de căutare. Apoi, faceți clic pe Editor text pictograma care afișează.

Clic Salvați fără a introduce niciun text în fișier.

Mergeți la Template-uri din directorul Acasă.
Introduceți un nume, ca "Document gol", în Nume caseta și faceți clic pe Salvați.

Utilizați noul șablon de document gol pentru a crea un fișier text nou în Linux
Odată ce ați creat un șablon de document gol utilizând pașii din secțiunea anterioară, puteți crea acum un nou fișier text în Nautilus.
Faceți clic dreapta în orice director și mergeți la Document nou> Document gol. Documentul gol opțiunea arată ce ați numit fișierul dvs. șablon, deci opțiunea poate fi diferită pentru dvs..

Economisiți timp când creați fișiere text
Desigur, puteți folosi întotdeauna un editor de text pentru a crea un nou fișier text. Dar metodele pe care vi le-am arătat aici sunt utile dacă creați o mulțime de fișiere text.