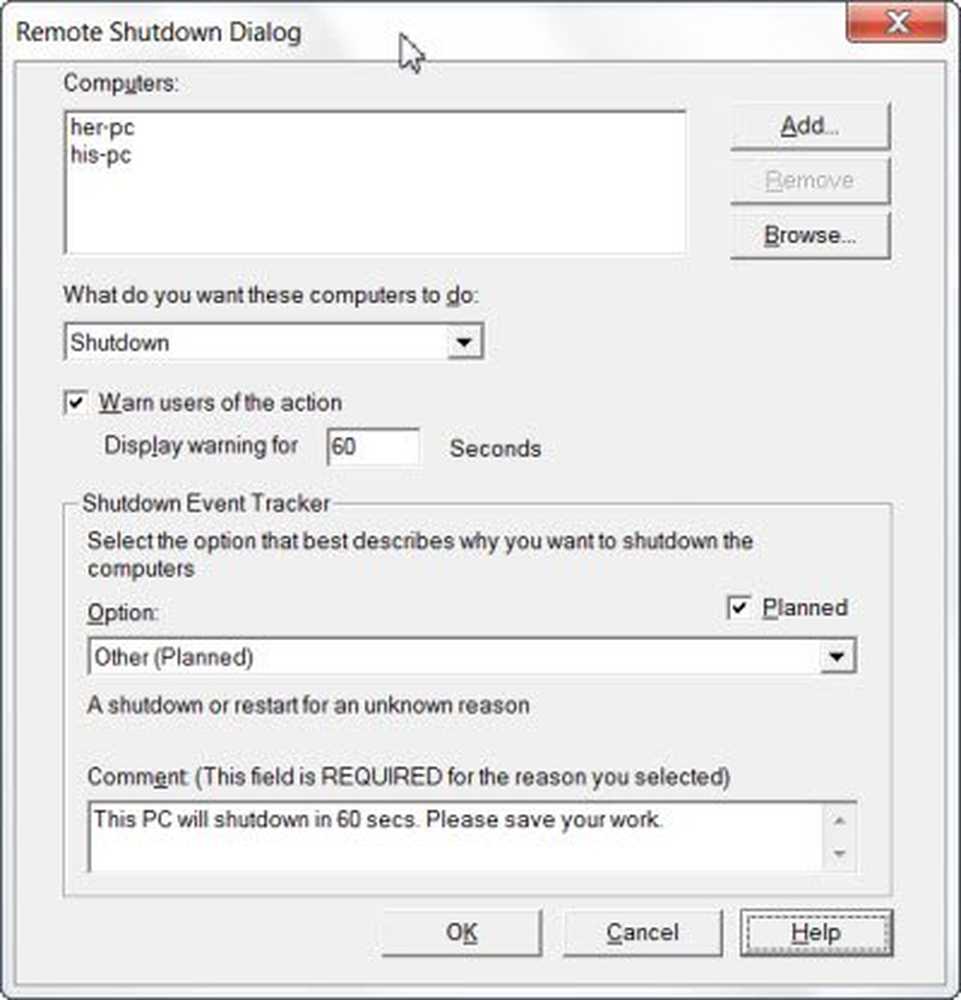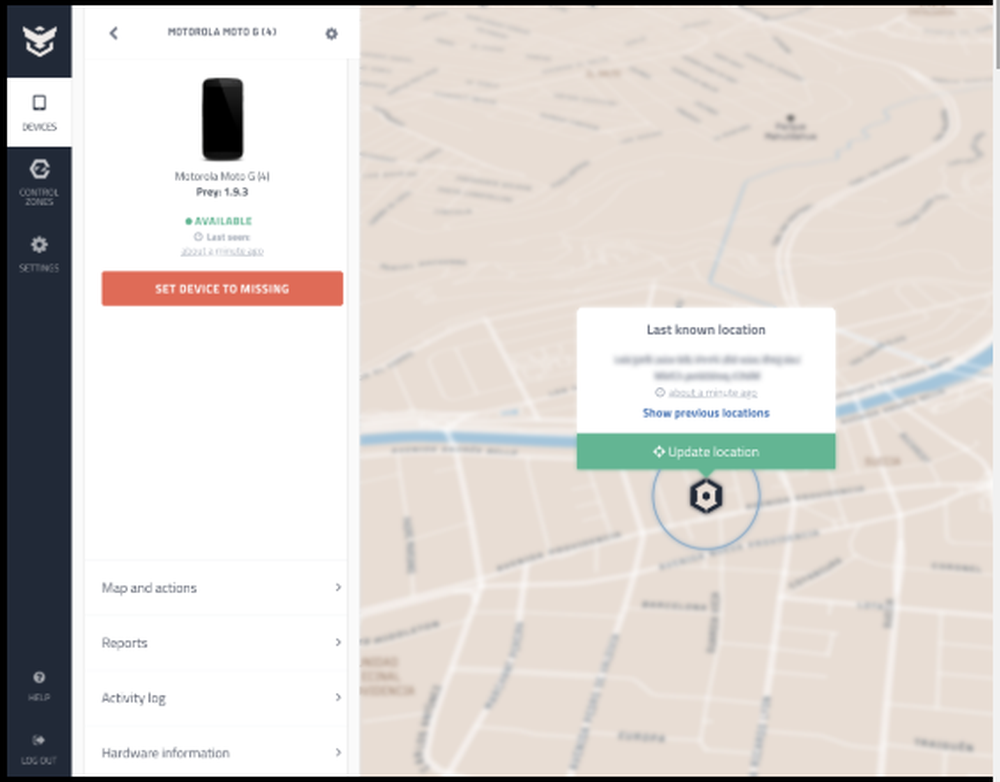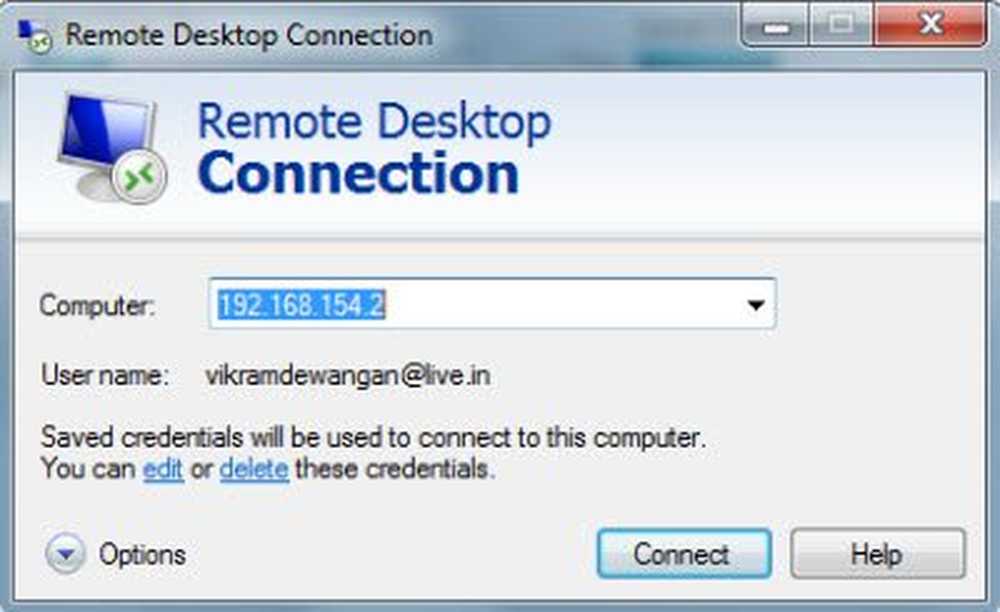Cum să controlați de la distanță un PC Windows 10 de pe un Chromebook
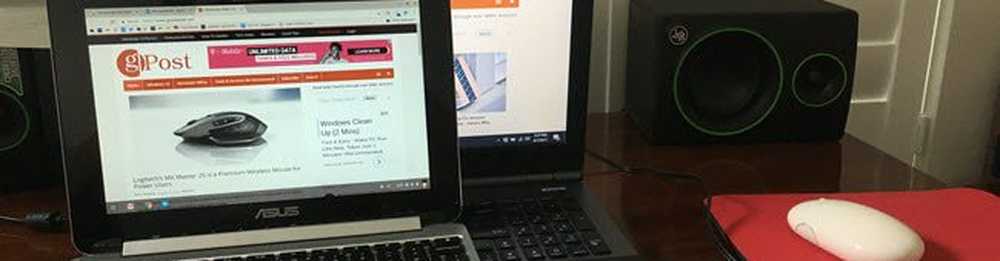
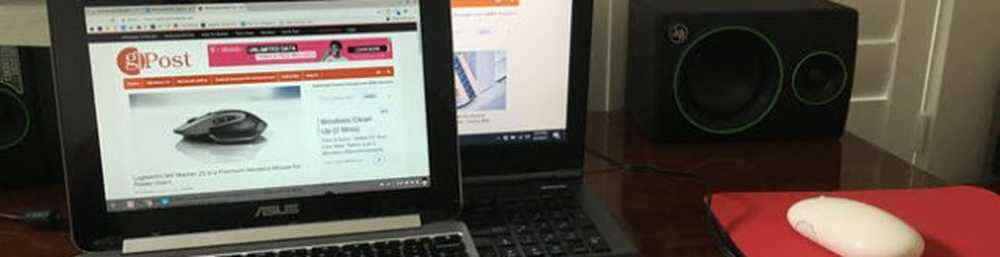
Aplicația Desktop la distanță Chrome vă permite să controlați oricare dintre calculatoarele dvs. pe internet. Aceasta include Windows 10 PC-uri. Acest lucru poate fi util, dacă vă aduceți laptopul Chromebook la o cofetărie și trebuie să trimiteți un fișier de pe computerul de acasă sau să utilizați un program care rulează numai pe Windows. Doar atâta timp cât computerul se execută (și nu dormi sau hibernează), veți putea accesa de la distanță întregul desktop Windows 10 de pe un Chromebook. Iată cum:
Dacă doriți să controlați Chromebookul de pe un PC Windows 10, consultați acest articol similar, dar opus: Cum să vă conectați de la distanță la un Chromebook din Windows 10
Instalați programul de instalare a gazdei desktop la distanță Chrome
Gazdă pentru desktop la distanță Chrome este un pic asemănător Protocolului de la distanță Microsoft Windows, cu excepția faptului că funcționează împreună cu contul dvs. Google. Acest lucru vă salvează dificultatea de a trata adresele IP și alte dureri de cap în rețea.
Pentru a le instala, accesați Magazinul web Chrome, instalați aplicația Desktop la distanță Chrome și apoi faceți clic pe Incepe în Computerele mele secțiune.
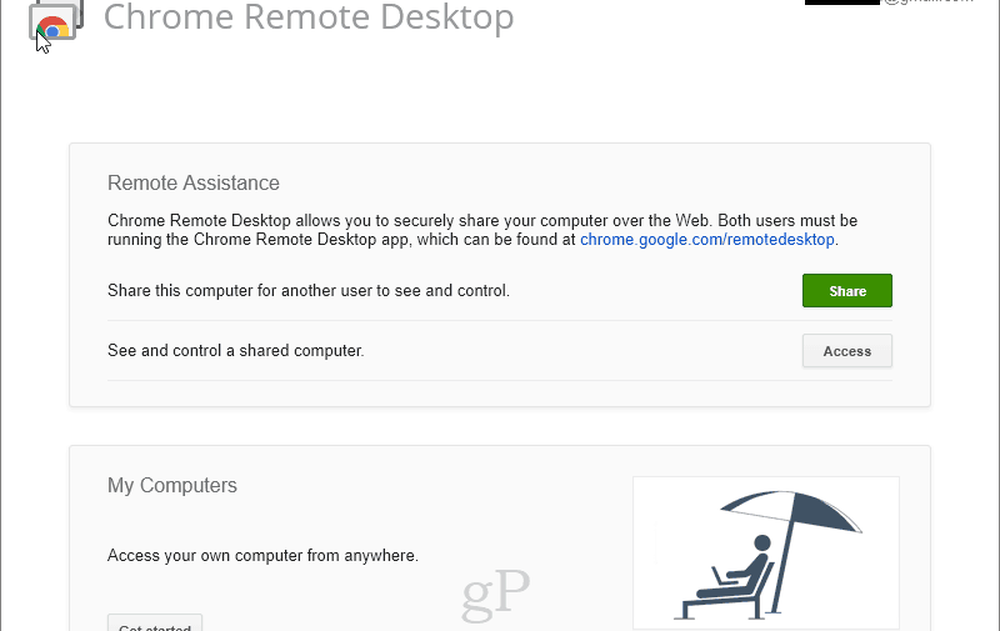
Vi se va solicita să descărcați instalatorul de gazde la distanță de la distanță Chrome. Clic Acceptați și instalați.

Aceasta va descărca un program de instalare .msi. Instalați-l pe computerul Windows 10.
Acum, reveniți la aplicația Desktop la distanță Chrome din browserul Chrome. Clic Activați conexiunile la distanță.
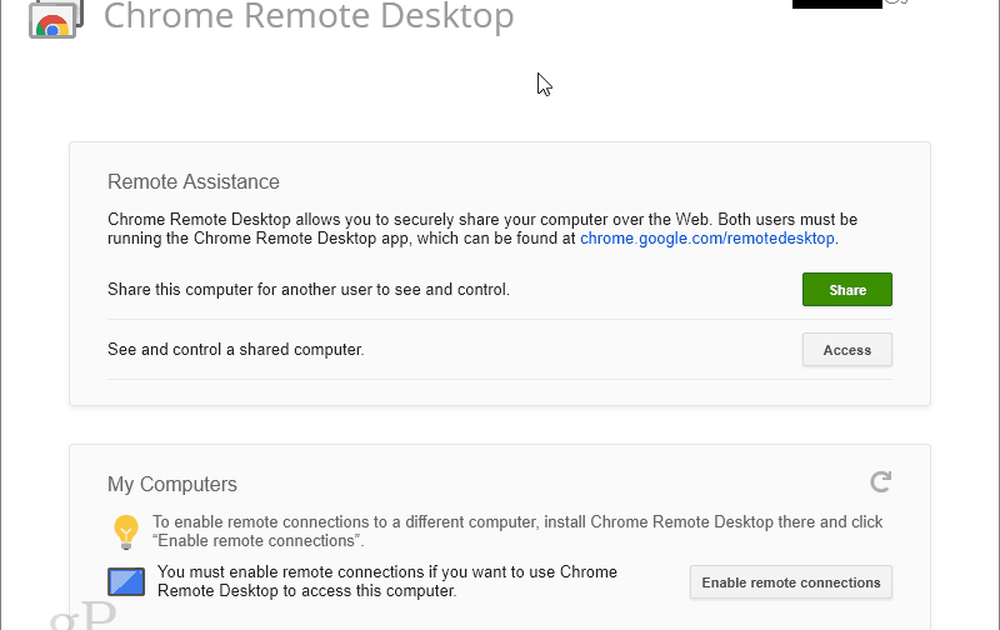
Vi se va solicita să introduceți un cod PIN. Fă-o.

Acum ești pregătit.

Acum puteți instala aplicația Desktop la distanță Chrome pe un Chromebook și faceți clic pe Incepe în Computerele mele secțiune. Atâta timp cât sunteți conectat (ă) cu același cont Google, veți vedea computerele dvs. în această secțiune. Faceți clic pe acesta și introduceți codul PIN pentru a vă conecta.

Rețineți că dacă browserul Chrome nu este actualizat, veți primi acest mesaj. Puteți face clic pe Conectați oricum pentru a ignora mesajul.
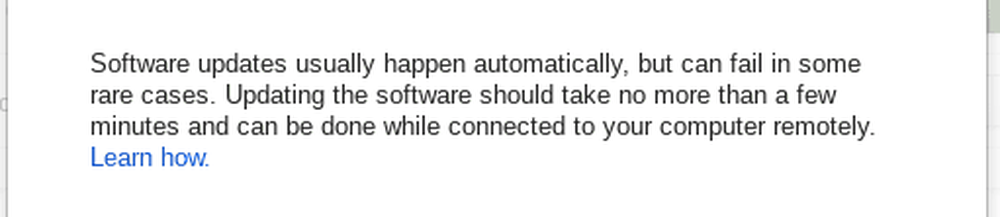
Când sunteți conectat (ă), veți vedea un mesaj care spune "Desktop-ul dvs. este în prezent partajat cu [email protected]" Opriți partajarea pentru a încheia sesiunea.

Când nu utilizați Host Host Desktop la distanță, îl puteți dezactiva revenind la aplicația Desktop la distanță Chrome și dând clic pe Dezactivați conexiunile la distanță.

Dacă doriți să fiți siguri că nu mai este posibil, puteți dezinstala-l pentru totdeauna prin accesarea Apps & Features în Windows Settings și dezinstalarea Host gazdă la distanță Chrome.
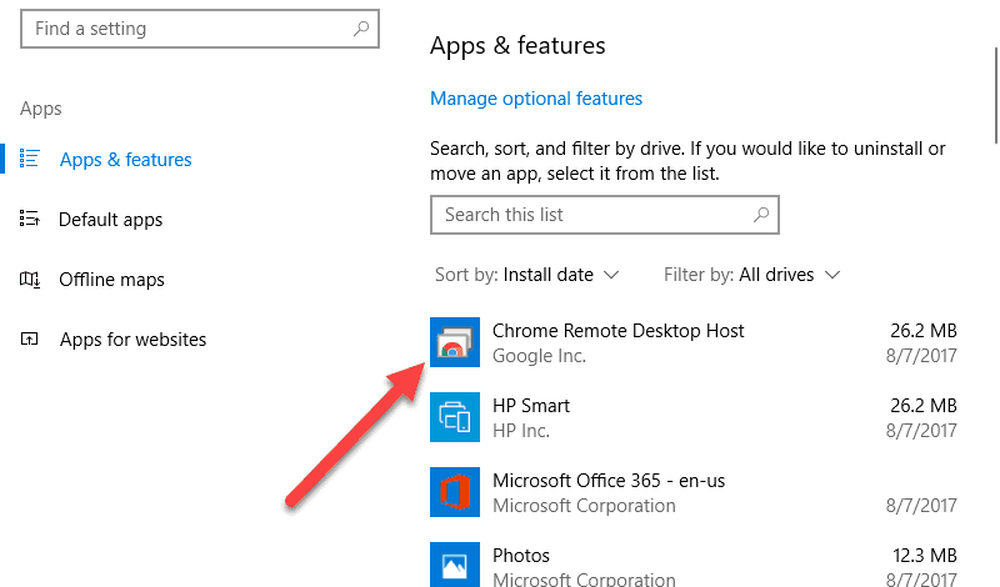
Cu toate acestea, teoretic, nimeni nu ar trebui să se poată conecta la instalarea gazdei Desktop la distanță Chrome pe PC-ul Windows 10 decât dacă are acreditările dvs. de conectare Google și codul PIN unic. Dacă nu ați pierdut accesul fizic la Chromebook, ar trebui să fiți relativ siguri.
V-ați permis Chromebookului să vă controleze PC-ul Windows 10 pe internet? Spune-mi de ce sau de ce nu în comentariile.