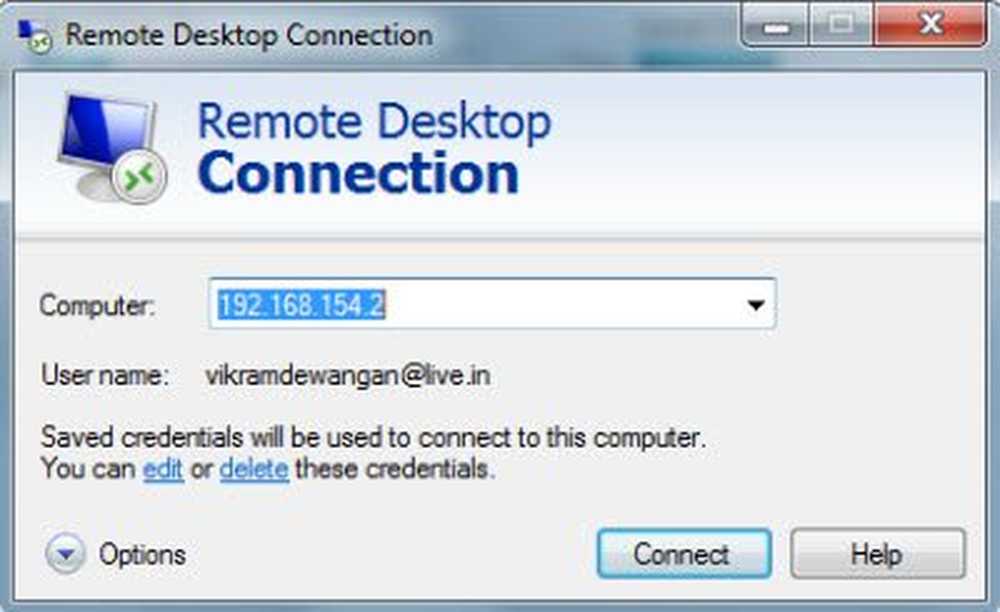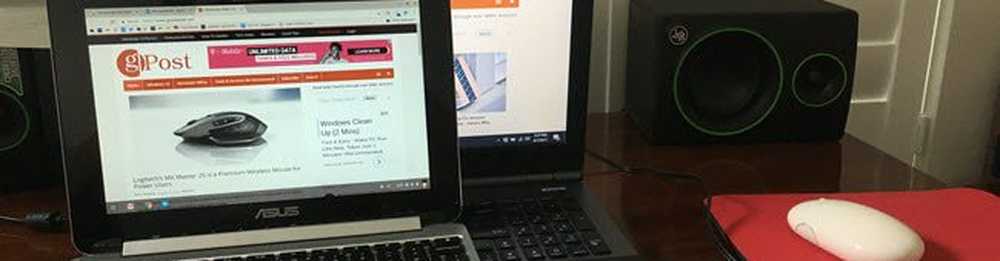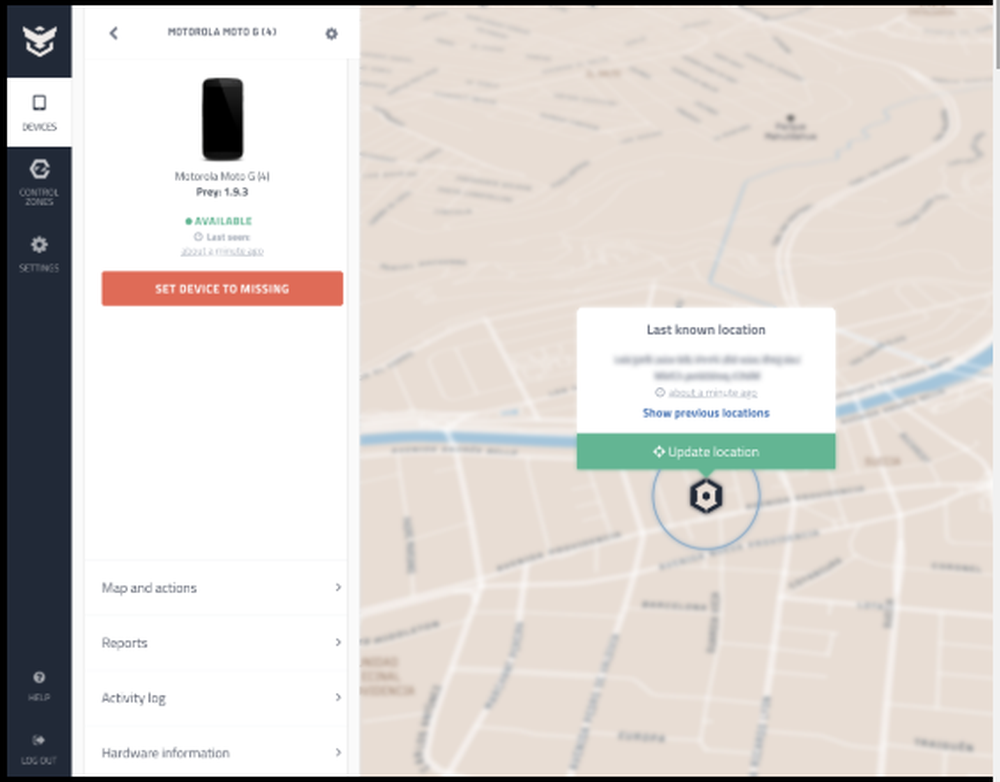Cum să verificați de la distanță Spațiul de pe computerul Windows

Mulți oameni tind să utilizeze mai multe dispozitive. Acestea includ smartphone-urile lor, laptop-urile personale, desktop-urile din birouri și case. Chiar și după o integrare clară pe bază de nor cu serviciile precum OneDrive, unele lucruri simple necesită într-adevăr prezența fizică a utilizatorului pentru a obține ceva de făcut. Un lucru atât de simplu este verificarea spațiului pe disc. Dacă nu sunteți prezent fizic cu un computer, devine foarte greu pentru un utilizator normal să efectueze această sarcină simplă. Deci, pentru a verifica câte partiții sunt prezente pe acea mașină și pe fiecare partiție, care este capacitatea totală a respectivei partiții este. Odată cu acest lucru, spațiul liber pe disc și spațiul de disc utilizat ar trebui doar să rulați un script simplu. Așadar, fără nici o întârziere, permiteți-ne să intrăm imediat.
Verificați spațiul de pe discurile de la distanță
În primul rând, acest script nu ar funcționa pe fiecare mașină. Acesta funcționează numai cu Windows 10, Windows Server 2012, Windows Server 2008 R2, Windows Server 2008, Windows Server 2008 R2 și Windows 7. În opinia mea, acest lucru ar trebui să funcționeze și cu Windows 8 și Windows 8.1, dar nu a fost testat încă. Dacă încercați acest lucru pe Windows 8 și Windows 8.1, nu ezitați să trimiteți rezultatele dvs. în caseta de comentarii de mai jos.
Deci, în primul rând, începeți prin descărcarea acestui fișier Powershell Script de la TechNet. Trebuie doar să îl salvați pe computer.
Apoi, deschideți același fișier utilizând Notepad și veți vedea codul care va arăta astfel-
funcția Get-RemoteComputerDisk Param ($ RemoteComputerName ="Adresa merge aici" ) Începeți $ output = "Drive 't UsedSpace (în GB)' FreeSpace (în GB) 't TotalSpace (în GB)' n" Procesul $ drives = Get-WmiObject Win32_LogicalDisk -ComputerName $ ForemanComputerName foreach în $ unități) $ $ driveame = $ drive.DeviceID $ freespace = [int] ($ drive.FreeSpace / 1GB) $ totalspace = [int] ($ drive.Size / 1GB) $ usedspace = $ totalspace - $ freespace $ output = $ ieșire + $ drivename + " 't't "+ $ usedspace +"' t't't't't't" + $ freespace + " 't't't't't't "+ $ totalspace +"' n " Sfârșit return $ output
Acum, va trebui să introduceți adresa computerului dvs. la distanță în spațiul marcat mai sus în interiorul ghilimelelor - Adresa merge aici.
Salvați fișierul.
Faceți clic dreapta pe fișier și faceți clic pe Fugiți cu Powershell. Click pe da pe UAC sau Prompt de control al contului de utilizator pe care le primiți.
Acum veți obține rezultatele pe terminalul Powershell ca în format,

Rulați același fișier ca pe dorința dvs..
Puteți citi mai multe despre acest lucru aici pe TechNet.