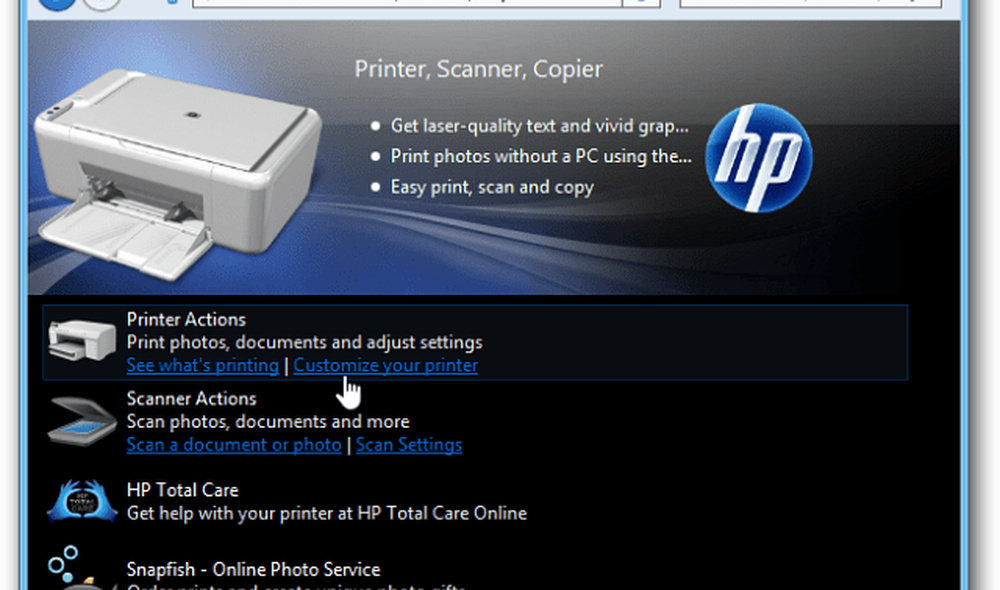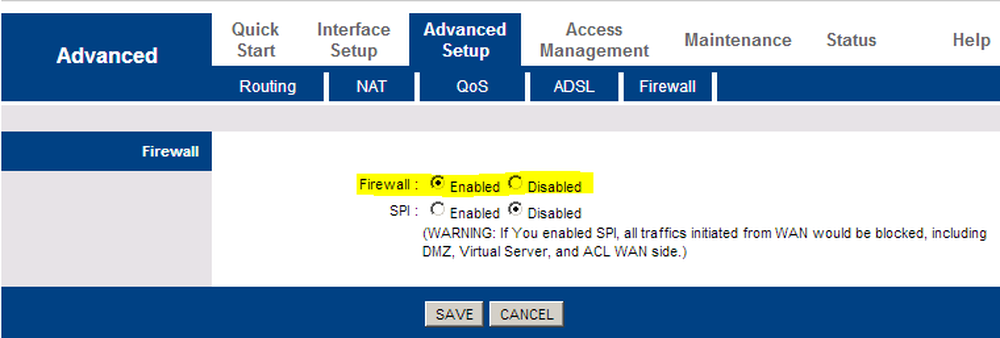Cum se configurează o copie de rezervă în MacOS

Cum se creează și se administrează Backup-urile timpului în MacOS
Înainte de a efectua o copie de rezervă Time Machine, veți avea nevoie de un hard disk extern, cu spațiu suficient pentru a crea copii de rezervă pentru întregul dvs. Mac, împreună cu spațiu pentru nevoile viitoare. Unitățile externe sunt foarte ieftine în aceste zile și nu aveți nevoie de nimic fantezist; este recomandată o unitate mecanică USB 3.0.
Puteți obține unități cu 2 TB sau mai mult pentru 70 USD, uneori chiar mai puțin. Dacă dețineți mai multe computere care rulează sisteme de operare diferite, puteți împărți hard diskul extern și îl puteți partaja cu alte sisteme. Vă sfătuim să dublezi spațiul în funcție de cantitatea de stocare internă. Deci, dacă dimensiunea totală a unității este de 256 GB, alocați 512 GB pentru copiere de rezervă.
Cum și ce face Backup de timp?
Aparatul de timp creează copii de rezervă ale fișierelor pe unitatea dvs. Utilizatorii pot restabili, de asemenea, un întreg sistem sau doar fișiere specifice. Time Machine păstrează următoarele:
- Snapshot-uri locale, după cum permite spațiul.
- Suporturi pe oră pentru ultimele 24 de ore.
- Suporturi zilnice pentru ultima lună.
- Suporturi săptămânale pentru toate lunile anterioare.
Machine Time în MacOS este ușor de configurat. Conectați unitatea externă și vi se va solicita să configurați o unitate de rezervă. Dacă unitatea externă pe care o utilizați are mai multe partiții, faceți clic pe caseta listă, alegeți unitatea, apoi faceți clic pe Utilizați ca disc de rezervă.

Dacă nu vi se solicită, deschideți Preferințe sistem, apoi faceți clic pe Selectați Disk.

Selectați unitatea pe care doriți să o utilizați pentru copiere de rezervă, apoi faceți clic pe Utilizați discul. Rețineți că puteți alege să criptați copia de rezervă, care este recomandată dacă stocați informații sensibile.

Faceți clic pe Ștergeți pentru a pregăti discul pentru a fi utilizat cu Time Machine.

Așteptați în timp ce discul este șters și Time Machine se pregătește pentru a efectua prima copie de rezervă.

Time Machine vă va notifica periodic ultima dată când efectuați o copie de rezervă. Aveți posibilitatea să porniți manual o copie de siguranță din Preferințe sistem> Time Machine sau din bara de meniu Time Machine.

Personalizați copiile dvs. de rezervă de timp
Machine Time, în mod implicit, face backup pentru tot ceea ce utilizează o cantitate semnificativă de spațiu pe disc în timp. Puteți economisi spațiu prin excluderea dosarelor sau partițiilor din copia de rezervă. În Preferințe sistem de timp pentru mașini, faceți clic pe Opțiuni, faceți clic pe butonul de adăugare pentru a selecta un dosar, faceți clic pe Excludeți apoi faceți clic pe Salvați.
Din același dialog, puteți de asemenea să activați opțiunea de a efectua copii de rezervă ale echipamentului Time Machine pe durata alimentării bateriei. Machine Time va păstra copii de rezervă atâta timp cât aveți suficient spațiu liber, dar copiile mai vechi vor fi șterse odată ce discul devine plin.

Cum se restaurează fișierele dintr-o copie de rezervă de timp
Dacă trebuie să restaurați un fișier șters sau o versiune anterioară a unui fișier, puteți face acest lucru introducând Time Machine. Aici avantajele caracteristicilor Snapshot devin la îndemână. Din meniul Time Machine, faceți clic pe Enter Machine Time.

Aceasta va deschide interfața Time Machine în care veți vedea o copie de rezervă cronologică a informațiilor dvs. O săgeată în sus și în jos vă permite să vă deplasați înainte și înapoi sau puteți să treceți deasupra graficului de pe dreapta pentru a trece rapid în mod specific fiecare perioadă de rezervă. Dacă doriți să restaurați un fișier, selectați-l, apoi faceți clic pe Restaurare.

Efectuați o recuperare completă a sistemului
De asemenea, puteți efectua o recuperare completă a sistemului doar în cazul în care sistemul dvs. Mac nu pornește. Porniți computerul Mac, apoi apăsați Command + R imediat înainte ca sigla Apple să apară; aceasta va încărca mediul de recuperare. Asigurați-vă că hard diskul dvs. extern care conține Time Machine Backup este conectat și pornit. Selectați Restaurați din Backup de timp apoi faceți clic pe Continuați.

Faceți clic pe Continuați.

Alegeți discul în care este stocată copia de rezervă, apoi faceți clic pe Continuați.

Alegeți din lista de copii de rezervă disponibile, apoi faceți clic pe Continuați. Rețineți că este posibil ca unele copii de siguranță să fie mai vechi cu versiuni anterioare de puncte (adică 10.12.6, 1012.5 sau mai devreme). Asigurați-vă că verificați actualizările după recuperare pentru a instala ultimele actualizări.

Selectați locația în care doriți să fie restabilită copia de siguranță - care este probabil să fie unitatea locală numită Macintosh HD - apoi așteptați în timp ce copia de rezervă este restabilită.

După restabilire, reporniți Mac-ul și ar trebui să vă întoarceți unde ați fost ultima dată când ați făcut backup pentru Mac. După cum puteți vedea, Time Machine este ușor de folosit, dar soluție puternică construită chiar în MacOS. Deci, dacă ați întârziat backup-urile pentru o vreme, acum este momentul să începeți.
Pentru utilizatorii de Windows, consultați ghidul nostru final pentru copii de rezervă. Și amintiți-vă că există servicii excelente de backup online, cum ar fi Google Backup și Sync și OneDrive, ar trebui să aveți în vedere o protecție suplimentară. Brian a acoperit recent opțiunile pe care utilizatorii ar trebui să le verifice pentru a vă salva cele mai importante date din cloud.
Legate de:
- Cum se instalează Windows 10 pe Mac OS X folosind Boot Camp
- Partiționați un hard disk pentru MacOS Time Machine și Windows 10 Backup
- Cum se creează partiții în Windows 10, MacOS și Linux