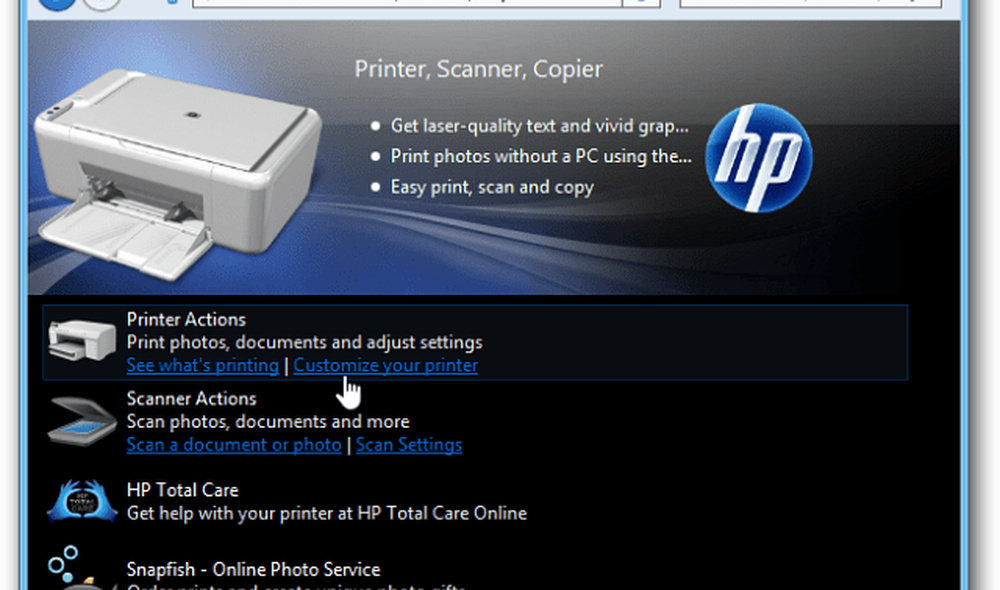Cum se configurează un Firewall Router
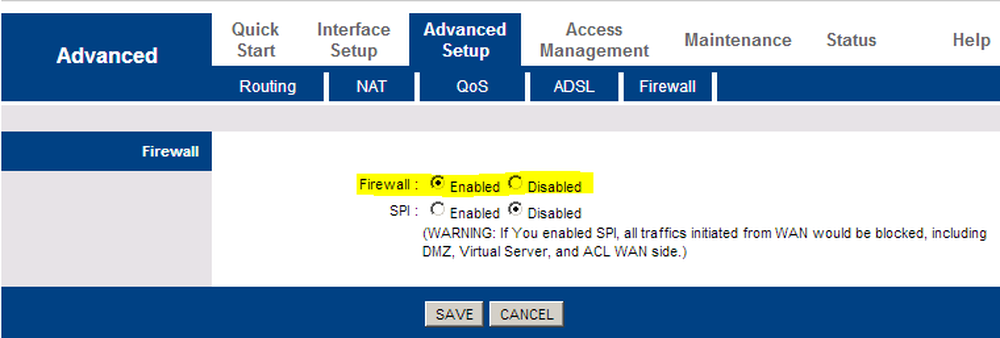
Printre numeroasele firewall-uri disponibile pe piața de securitate se numără firewall-urile router-ului. Spre deosebire de paravanul de protecție software, paravanul de protecție a router-ului încearcă și blochează cererile de interogare primite la nivel de server, menținând astfel întreaga rețea sigură. Deoarece routerul este punctul final al majorității rețelelor și este singurul punct de conectare a oricărui computer din rețea la Internet, activarea firewall-ului routerului vă asigură securitatea rețelei.
Configurați un Firewall Router
Acest articol vorbește despre configurarea unui paravan de protecție a routerului sau despre configurarea ruterului pentru activarea firewall-ului. De asemenea, ne uităm la ceea ce aveți nevoie de toate porturile pentru a lucra în mod regulat.

Deschideți pagina Configurare și setări firewall pentru Router
Înainte de a putea activa firewall-ul routerului, veți avea nevoie de adresa IP pentru a ajunge la pagina de configurare. Pentru a obține adresa, deschideți dialogul RUN apăsând tasta Windows + R. Apăsați CMD și apăsați Enter.
În fereastra de comandă, tastați IPCONFIG / ALL și apăsați Enter. Notați adresa IP furnizată lângă Poarta de acces. Va trebui să introduceți adresa (sub formă de numere, inclusiv punctele) într-o bară de adrese a browserului pentru a deschide pagina de configurare a ruterului. Acest număr ar funcționa în majoritatea cazurilor. Dacă nu funcționează, vă rugăm să contactați suportul routerului pentru adresă.
Configurați firewall Router
Acesta este pur și simplu oprirea / oprirea firewall-ului. Dacă ați instalat Windows, este posibil ca sistemul de operare să fi configurat deja routerul în timpul instalării. Puteți să o configurați și manual, utilizând un browser preferat.
Pentru a configura un paravan de protecție a routerului:
1 Accesați pagina de pornire a ruterului introducând adresa IP a routerului într-un browser (cel pe care l-ați notat în secțiunea de mai sus, exemplu: 192.168.1.1)
2 Verificați opțiunea Firewall de pe pagina principală a routerului. Această opțiune poate fi grupată sub nume diferite, cum ar fi Setări avansate
3 Dacă firewall-ul este dezactivat sau nu este activat, faceți clic pentru a-l selecta și activa
Imaginea de mai jos prezintă un paravan de protecție activat pe un router Binatone Ethernet.
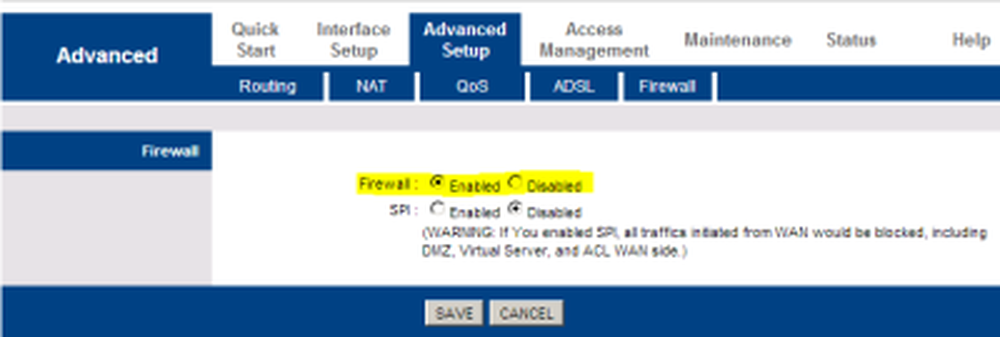
Porturi importante pe un computer / rețea
Pagina de configurare a ruterului diferă de la diferiți producători. Cu toate acestea, opțiunea de a deschide sau de a bloca un set de porturi ar trebui să fie prezentă pe toate. Ar trebui să căutați "redirecționare port" pentru a bloca cererile de acces neautorizate într-un mod care să nu blocheze conexiunile dvs. de Internet importante. Următoarea este o listă de porturi pe care trebuie să le păstrați deschisă. În cazul în Windows, nu trebuie să vă faceți griji, deoarece are grijă de restricțiile portuare.
PORT NUMBER 80 permite accesul la Internet (HTTP)
Portul numărul 443 permite accesul securizat la Internet (HTTPS)
Portul numărul 25 este portul prin care puteți accesa e-mailuri (SMTP)
Păstrarea deschiderii porturilor de mai sus este suficientă pentru navigarea normală și lucrul prin e-mail. Pot fi necesare porturi suplimentare, în funcție de nevoile dvs. speciale de software. În acele cazuri, software-ul însuși va avea grijă să deschidă portul necesar.
BACSIS: Portul 80 este cel care poate oferi probleme. Pentru a afla dacă aveți un router configurat corect, vizitați grc.com și executați testul ShieldsUP. Acest test verifică dacă ruterul dvs. răspunde sau ignoră solicitările UPnP (Universal Plug and Play Devices) de a accesa rețeaua dvs. Rezultatul ar trebui să fie "ignorați". Dacă vedeți rezultate negative, adică dacă ruterul "răspunde" la astfel de solicitări, vă recomandăm să vă ajutați pe cineva care are cunoștințe bune despre routere pentru al configura mai bine. Sau puteți adăuga un firewall suplimentar pentru software. Clubul Windows are, de asemenea, un articol bun despre diferența dintre firewall-ul hardware și software.
Acest lucru explică modul de configurare și configurare a unui paravan de protecție a routerului - și ce porturi trebuie să aveți în vedere, dacă mergeți pentru configurații avansate. Dacă aveți întrebări sau îndoieli sau vă sfătuim, vă rugăm să ne comunicați folosind secțiunea de comentarii. Du-te aici pentru a citi cum să gestionați paravanul de protecție Windows.