Cum se configurează și se configurează un PC nou Windows 10
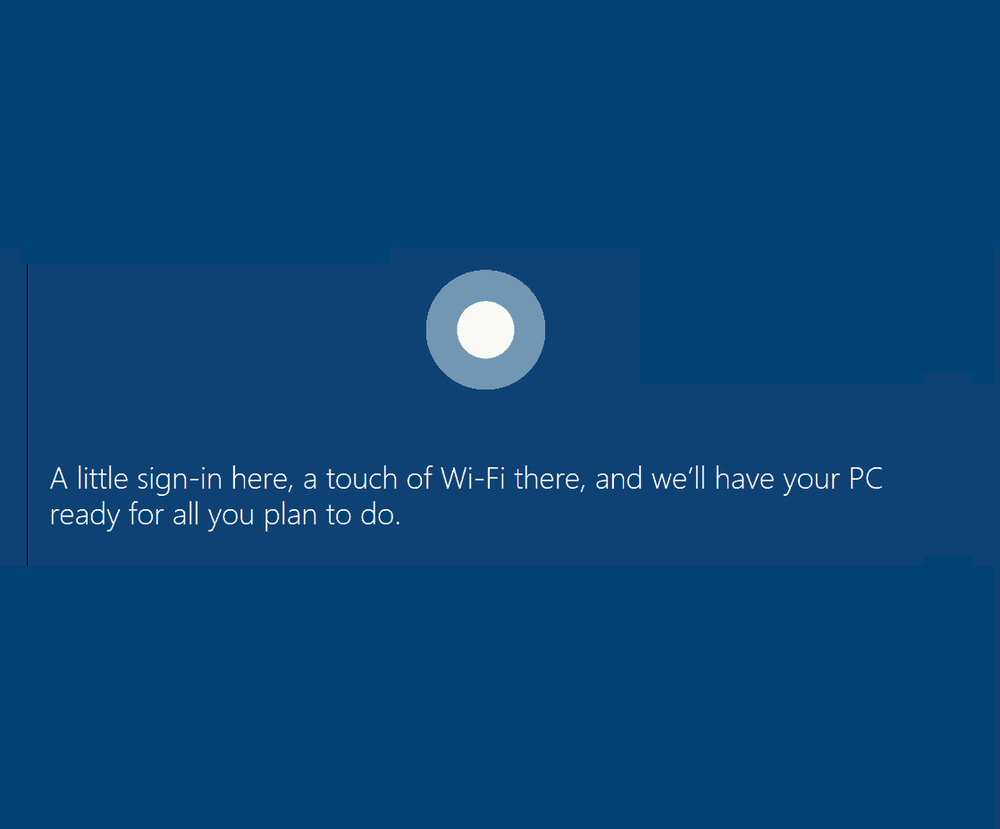
Noul OOBE este mai mult decât o actualizare cosmetică. Pentru unul, așa cum am abordat mai devreme, utilizatorii pot modifica mai detaliat opțiunile de confidențialitate Windows. Microsoft a făcut procesul mai transparent pentru utilizatorii care doresc mai mult control asupra tipului de informații pe care aceștia le împărtășesc cu dezvoltatorii. Există și alte modificări. În acest articol, vom trece prin noua experiență de configurare și vom explica fiecare pas.
Cum să configurați dispozitivul Windows 10 în timpul experienței în afara casetei - OOBE
Dacă efectuați o actualizare la fața locului dintr-o versiune anterioară de Windows 10, Windows 8 sau Windows 7, nu veți vedea noul OOBE. În schimb, veți vedea un ecran promoțional care vă informează despre aplicațiile universale cheie cum ar fi Microsoft Edge (navigare pe Internet), Fotografii (imagini), Filme și TV (video) și Groove (muzică).

Pentru utilizatorii care instalează un PC nou sau efectuează o instalare curată, veți fi întâmpinat de o interfață nouă, simplificată, în tabele, defalcată în patru categorii: Elemente de bază, Rețea, Cont și Servicii. Sunteți întâmpinat întâi de asistentul digital al Microsoft, Cortana, care acceptă comenzi vocale și vă ghidează prin procesul de configurare.

Ajutor de la Cortana este opțional, desigur, și puteți dezactiva asistentul digital făcând clic pe pictograma microfon din partea inferioară din partea stângă. Sunt disponibile și opțiuni suplimentare pentru reglarea volumului, dacă este necesar. Trebuie să recunosc că noua interfață pare puțin ca o prezentare PowerPoint - nu că nu este nimic în neregulă cu asta.

Primul ecran, numit Bazele, vă permite să vă alegeți limba și tastatura. De asemenea, puteți selecta un alt aspect de tastatură dacă locuiți într-o altă regiune.

Următorul ecran se concentrează pe conectarea la o rețea. Această opțiune va fi disponibilă numai dacă există o conexiune activă. Dacă nu, faceți clic pe Sari peste acum. Dacă există o rețea fără fir pe care doriți să o conectați, selectați-o, faceți clic pe Conectare, apoi introduceți parola.

Pentru utilizatorii care ar putea beneficia de o conexiune măsurată și doresc să evite să epuizeze datele mobile, faceți clic pe Proprietăți apoi comutați Pe buton sub Conexiune măsurată. Instalarea Windows 10 va utiliza ocazia de a instala actualizări de ultimul minut, deci nu doriți să ajungeți pe desktop fără să rămână mobil.

Acum ajungem la un ecran important: Cont. Aici trebuie să configurați un nume de utilizator pentru conectarea la computer și gestionarea resurselor acestuia. Windows 10 oferă două metode de conectare: contul local și contul Microsoft. Setarea Windows 10 oferă doar opțiunea de a configura un cont Microsoft dacă sunteți conectat la Internet. Dacă nu sunteți conectat (ă) la unul, configurarea va fi implicit la un cont local.
Contul Local - acest cont funcționează ca și acreditările utilizate pentru conectarea la Windows 7 și versiunile anterioare de Windows. Un cont local nu include avantajele moderne ale Windows 10, precum PC Syncing, abilitatea de a descărca aplicații din Windows Store și autentificarea cu două factori. Un cont local necesită, de asemenea, înființarea unui indiciu în cazul în care vă uitați parola.
Cont Microsoft - acest tip de cont utilizează o adresă de e-mail Microsoft legată cu contul dvs. Microsoft. În mod normal, această adresă de e-mail ar folosi domeniile hotmail.com, live.com, msn.com sau outlook.com. Puteți configura Windows 10 cu adresa yahoo.com, gmail.com sau icloud.com, asigurați-vă că adresa de e-mail este asociată unui cont Microsoft.
Un Cont Microsoft include avantajele păstrării fișierelor și setărilor, cum ar fi temele, parolele și aplicațiile sincronizate între dispozitive care rulează Windows 10. Un cont Microsoft include, de asemenea, suport pentru autentificare cu două factori, care împiedică hackerii să acceseze cu ușurință computerul. De asemenea, utilizatorii pot accesa servicii cum ar fi Găsirea dispozitivului meu în cazul pierderii sau furtului dispozitivului. Contul Microsoft este de asemenea obligat să descarce aplicații universale din Magazinul Windows. Reactivarea este, de asemenea, mai ușoară în cazul în care reinstalați Windows 10 sau trebuie să transferați licența pe un alt computer.

Astfel, avantajele Contului Microsoft sunt semnificativ avantajoase. Indiferent de opțiunea pe care o alegeți, asigurați-vă că este sigur - nu folosiți numele, locurile sau zilele de naștere ca parolă. Consultați articolul nostru pentru sfaturi despre crearea unei parole puternice dacă aveți nevoie de câteva idei. Una dintre cele mai frecvente nereguli când configurați computerul pentru prima dată este uitarea parolei pe care ați creat-o. Puteți să-l scrieți pe o bucată de hârtie în timpul configurării, să-l memorați, apoi să îl distrugeți.
Configurarea cu un Cont Microsoft
Dacă aveți o conexiune activă la Internet, configurarea Windows 10 oferă opțiunea de conectare cu contul dvs. Microsoft. Să facem o scurtă trecere pentru a vedea cum este. Primul ecran vă cere să introduceți ID-ul Microsoft. Dacă aveți o adresă de poștă electronică @ outlook.com, @ hotmail.com, @ msn.com sau @ live.com, utilizați-o, deoarece probabil aveți deja un cont Microsoft. În caz contrar, faceți clic pe Creare cont pentru a seta unul.

Introduceți parola și apoi faceți clic pe Următorul.

Conturile Microsoft configurate cu 2FA vor trebui să introducă un cod de securitate pentru protecția dvs. Aplicația Microsoft Authenticator face acest lucru convenabil dacă îl aveți deja instalat pe dispozitivul dvs. iOS sau Android. Dacă nu aveți aplicația Authenticator, puteți alege o altă metodă. Microsoft poate să vă sune telefonul, de exemplu, apoi să vă ceară să apăsați semnul lirei pentru a confirma, apoi închideți.

O metodă suplimentară de semnare oferită este un cod PIN, care utilizează patru numere pentru autentificare. Puteți configura întotdeauna acest lucru mai târziu din meniul Start> Setări> Conturi> Opțiuni de conectare.

Acum ajungem la ecranul Servicii; acesta este locul unde puteți să activați Cortana și să ajustați setările de confidențialitate. Cortana este o parte importantă a utilizării Windows 10; nu este necesar, dar diferențiază cu siguranță sistemul de operare de versiunile anterioare. Dacă alegeți să activați Cortana, o puteți activa prin a spune "Hei Cortana". Cortana va răspunde la fiecare comandă, cum ar fi verificarea vremii, programarea unui memento, găsirea numelui unei melodii, ajustarea volumului sau a unei glume.

Ecranul de confidențialitate prezintă o listă cu opțiunile implicite selectate. Unele dintre acestea sunt esențiale pentru a face experiența Windows 10 chiar mai bună. De exemplu, Locația poate ajuta Cortana să vă spună instrucțiunile. Diagnosticarea poate fi o parte importantă a îmbunătățirii aplicațiilor pe care le utilizați în Windows 10. Unele setări pot fi dezactivate, cum ar fi anunțurile relevante și experiențele personalizate. Dacă doriți mai multe detalii despre fiecare, faceți clic pe butonul Aflați mai multe. Când sunteți gata, faceți clic pe Acceptați.
Windows 10 va confirma apoi setările dvs., apoi va efectua câteva activități de ultim moment, cum ar fi verificarea Windows Update și Windows Store pentru cele mai recente actualizări.

După ce ați ajuns pe desktop, puteți începe să utilizați Windows 10. Puteți să efectuați alte ajustări ale setărilor de confidențialitate prin deschiderea Start> Setări> Confidențialitate.

Dacă utilizați Windows 10 pentru prima dată, consultați tutorialul nostru pentru a afla despre diferitele părți ale interfeței. De asemenea, verificați articolul nostru de configurare post pentru alte lucruri pe care le puteți face după finalizarea instalării.
Aveți o întrebare despre OOBE? Lasă un comentariu mai jos și vom examina acest lucru.




