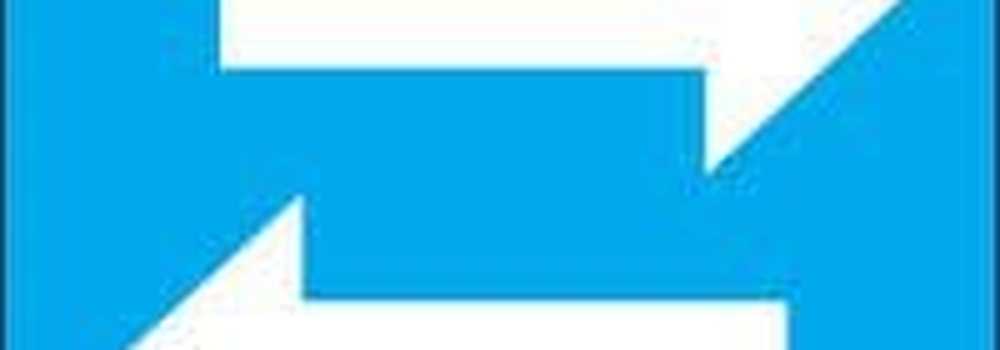Cum să sincronizați Chrome pe toate dispozitivele dvs.

Toate aceste caracteristici adaugă o mulțime de confort pentru experiența dvs. de navigare, dar ar fi și o mare durere dacă ar trebui să personalizați Chrome separat pe celelalte dispozitive.
Funcția de sincronizare Chrome vine la salvare, permițându-vă să utilizați aceleași preferințe, extensii, teme, marcaje etc. pe toate dispozitivele dvs..
Astăzi vă vom arăta cum să configurați sincronizarea Chrome și să vă conectați toate dispozitivele.
Configurați sincronizarea Chrome
Spre deosebire de Firefox Sync, nu trebuie să vă înregistrați pentru un cont de sincronizare în Chrome. Tot ce aveți nevoie este un cont Google.
Configurarea sincronizării Chrome este cea mai mare parte aceeași pentru Windows, Linux, Mac, iOS și Android. Vom instala inițial Chrome Sync pe Windows.
Dați clic pe butonul de meniu (trei puncte verticale) din colțul din dreapta sus al ferestrei Chrome și selectați Setări.

Pe Setări ecran, faceți clic pe Conectează-te la Chrome în oameni secțiune.
Introduceți e-mail și parolă pentru contul dvs. Google atunci când vi se solicită acest lucru.

Dacă ați fost conectat anterior la un alt Cont Google în Chrome, veți vedea următorul mesaj:

Pentru a adăuga datele și setările dvs. în contul la care vă conectați, selectați Asta am fost eu. Dacă nu doriți să transferați datele și setările de la celălalt cont la altul curent, selectați Nu am fost eu (chiar dacă a fost).
Clic Continua.
Următoarea fereastră de dialog afișează că ați semnat și că sincronizarea este activată.
Clic OK am inteles să o închidă.

Alegeți ce să sincronizați
Implicit, totul este sincronizat. Dar puteți alege ce doriți să sincronizați.
Mergi la Meniu Chrome> Setări din nou. De data aceasta faceți clic pe Sincronizare sub adresa dvs. de e-mail.

Pentru a alege ce doriți să sincronizați, faceți clic pe Sincronizați totul butonul glisant pentru al opri (se transformă în gri).
Butoanele cursorului rămase devin disponibile. Dezactivați elementele pe care nu doriți să le sincronizați.
Dacă doriți să sincronizați totul, porniți Sincronizați totul butonul glisant din nou. Chrome salvează setările dvs. pe acest ecran. Deci, când porniți din nou sincronizarea tuturor, elementele rămase se vor întoarce la modul în care le-ați lăsat.

Criptați datele sincronizate
Chrome Sync nu are autentificare în două etape, cum ar fi Firefox Sync. Dar puteți adăuga o expresie de acces pentru sincronizare în cont.
Du-te înapoi la principal Setări pagina (Meniu Chrome> Setări) și derulați în jos până la Opțiunile de criptare secțiune.
Prima opțiune criptează numai parolele sincronizate. Am ales cea de-a doua opțiune, Criptați datele sincronizate cu propria expresie de acces pentru sincronizare, astfel încât toate datele și setările noastre sunt criptate.
Introduceți două expresii de siguranță puternice și securizate, apoi faceți clic pe Salvați. Puteți utiliza un manager de parole precum 1Password sau Keepass pentru a stoca parola.

Sincronizați Chrome pe dispozitivele dvs.
Acum, să vă conectăm la același cont Google pe un alt dispozitiv. Vom folosi un iPhone, dar procedura este aceeași pe dispozitive Android.
Atingeți butonul de meniu (trei puncte verticale) în colțul din dreapta sus al ecranului. Apoi, apăsați Setări.

Pe Setări ecran, apăsați Conectează-te la Chrome.

Google afișează toate conturile dvs. Google pe care v-ați conectat pe dispozitiv. Atingeți adresa de e-mail pe care doriți să o utilizați și apăsați Continua.
Dacă nu vedeți adresa de e-mail dorită în listă, apăsați Adaugă cont și conectați-vă la acel cont.

Dacă v-ați conectat anterior la un alt cont în Chrome, aveți opțiunea de a adăuga datele din contul anterior cu datele pentru contul curent. Pentru a face acest lucru, apăsați Combinați datele mele.
Dacă nu doriți să combinați datele din cele două conturi, atingeți Păstrați datele mele separate. Datele din contul dvs. anterior sunt șterse de pe dispozitiv.
Atingeți Continua.

Acum sunteți conectat (ă) la contul dvs. Google.
Atingeți OK am inteles pentru a reveni la Setări ecran.

Dacă ați adăugat o expresie de acces pentru sincronizare în contul dvs. Google, trebuie să îl introduceți pe acest dispozitiv înainte ca datele și setările să se sincronizeze.
Pe Setări ecran, veți vedea un mesaj roșu care spune, Este necesară o expresie de acces. Apăsați pe asta.

În ecranul următor, apăsați Sincronizare, care mai spune Este necesară o expresie de acces.

Pe Sincronizare ecran, atingeți unde scrie, Sincronizarea nu funcționează.

Introduceți expresia de acces și atingeți A depune.

Ați revenit la Sincronizare ecran. Atingeți Terminat.
Datele și setările dvs. se vor sincroniza acum între dispozitive.

Deconectați-vă de la sincronizare
Dacă nu mai doriți ca un anumit dispozitiv să se sincronizeze, vă puteți deconecta de pe contul dvs. Google din Chrome pe acel dispozitiv.
De exemplu, pentru a opri sincronizarea calculatorului, mergeți la Meniu Chrome> Setări. Apoi apasa Sign out.

Dacă doriți să eliminați datele de pe dispozitiv, verificați De asemenea, eliminați datele existente de pe acest dispozitiv cutie.
Apoi apasa Sign out.

Pentru a vă deconecta de la Sync pe iOS sau Android, mergeți la Meniul Chrome> Setări> numele dvs.. Apoi, apăsați Deconectează-te de Chrome.

Atingeți Sign out în caseta de dialog de confirmare care se afișează.

Resetați sincronizarea
Dacă ați adăugat o expresie de acces și acum doriți să o eliminați, puteți să resetați sincronizarea. Resetarea sincronizării elimină de asemenea datele de pe server, dar nu de pe dispozitiv.
Pentru a reseta sincronizarea în Chrome pe computer, accesați Meniu Chrome> Setări.
Derulați în jos până la Opțiunile de criptare și faceți clic pe linkul de sincronizare pentru resetare.

Datele din sincronizarea Chrome ecranul arată ce se sincronizează și câte câte elemente sunt stocate în contul dvs. Google.
Derulați în jos în partea de jos a acestui ecran și faceți clic pe Resetați sincronizarea.

Se afișează următoarea casetă de dialog. Sincronizarea dvs. va fi eliminată de la serverele Google. Dar datele dvs. rămân pe dispozitivele dvs. Puteți șterge întotdeauna istoricul navigării.
Clic O.K.

Pentru a reseta sincronizarea în Chrome pe iOS sau Android, atingeți butonul de meniu (trei puncte verticale). Apoi, du-te la Setări> numele dvs.> Sincronizare> Gestionați datele sincronizate.
Atingeți Resetați sincronizarea.

Continuați să navigați prin toate dispozitivele dvs.
Chrome Sync este o modalitate sigură și convenabilă de a naviga pe web oriunde vă aflați pe oricare dintre dispozitivele pe care Chrome este disponibil.
Ce alegeți să sincronizați în Chrome? Ce dispozitive sincronizați în Chrome? Împărtășiți-vă gândurile și sugestiile în comentariile de mai jos!