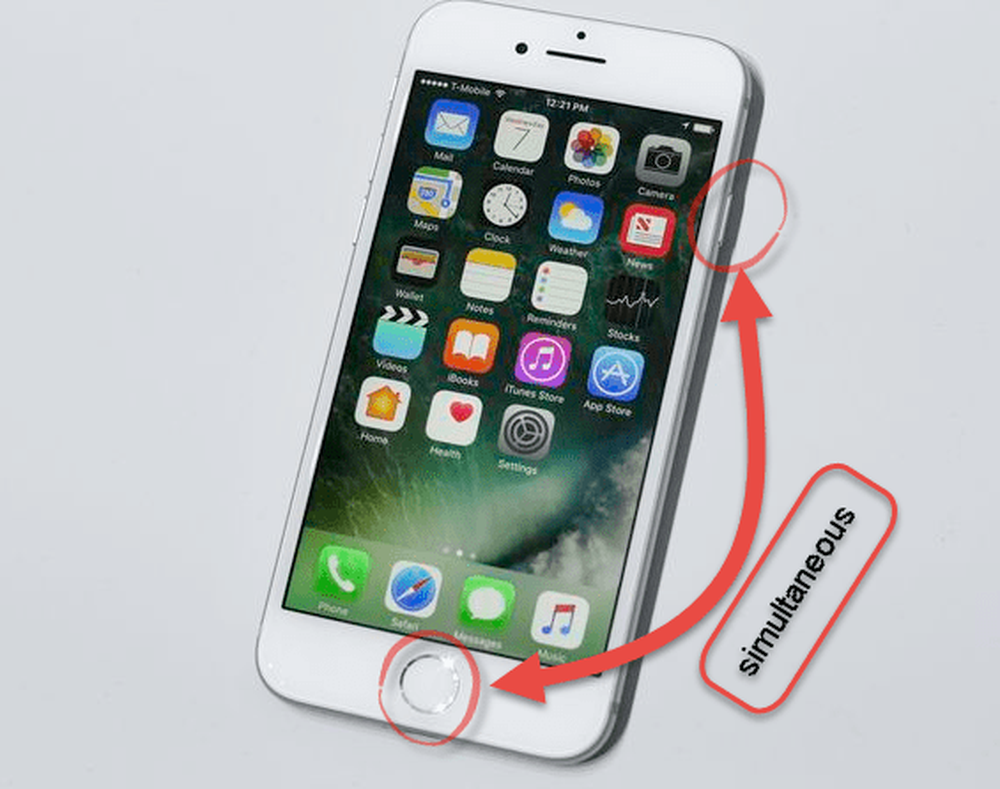Cum se face o captură de ecran în Windows 10 cu Xbox Game DVR

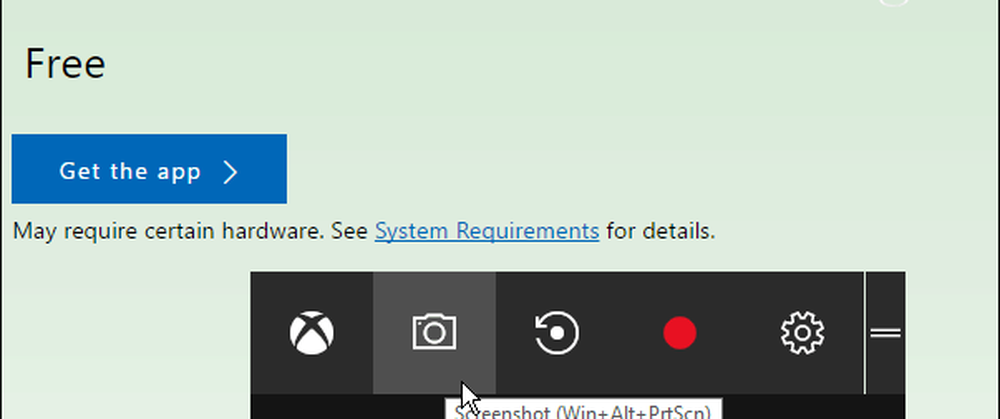
Dacă sunteți un jucător PC, vă veți bucura de caracteristica Game DVR pentru a vă împărtăși cele mai minunate momente de joc cu prietenii prin intermediul aplicației Xbox. Chiar dacă nu sunteți un jucător, puteți să utilizați instrumentul DVR pentru jocuri și să luați capturi de ecran ale unor momente importante în timpul experienței dvs. de utilizare a calculatorului.
Ia Screenshots cu Windows 10 Game DVR
Primul lucru pe care doriți să îl faceți este lansarea aplicației Xbox. Apoi du-te la Setări> DVR de jocuri și asigurați-vă că "Înregistrați clipuri de joc și capturi de ecran folosind Game DVR" este activată. De asemenea, verificați ce comanda rapidă de la tastatură este setată pentru a face o fotografie. Ar trebui să fie Tasta Windows + Alt + PrtScn în mod prestabilit, dar puteți face altceva care să funcționeze cel mai bine pentru dvs..

Derulați în jos un pic mai departe și puteți vedea dosarul în care capturile de ecran sunt păstrate în Salvarea capturilor secțiune. Imaginile sunt salvate ca fișiere PNG stocate în directorul Videoclipuri în folderul Capturi de pe unitatea dvs. C: \ în mod implicit. Cu toate acestea, dacă găsiți că spațiul de pe unitatea dvs. devine o problemă, consultați articolul despre cum să modificați jocul DVR captează locația dosarului.

După ce ați instalat totul, sunteți gata să faceți o captură de ecran. În timp ce vă aflați într-un program pe care doriți să îl faceți, loviți-l Windows Key + G pentru a accesa bara de jocuri și faceți clic sau atingeți "Da, acesta este un joc" cutie.

Apoi, faceți clic sau atingeți pictograma camerei pentru a face o fotografie. Rețineți că comanda rapidă de la tastatură va funcționa numai dacă ați verificat anterior "Da, acesta este un joc" cutie.

De fiecare dată când faceți o nouă fotografie, veți primi o notificare în Centrul de acțiune.

Când selectați notificarea de la Centrul de acțiune, se va deschide pentru fotografierea din aplicația Xbox, astfel încât să o puteți vedea. Veți vedea, de asemenea, fotografiile anterioare sau videoclipurile pe care le-ați luat. Fișierul de ecran va primi numele programului, precum și ora și data la care a fost făcut (până la cel de-al doilea). De exemplu, în imaginea de mai jos am luat o fotografie de Microsoft Edge pe 7 iunie la 12:36 a.m. Dar, puteți redenumi fotografia în cadrul aplicației Xbox destul de ușor.

Utilizarea barei de jocuri nu este neapărat cea mai bună modalitate de a face o captură de ecran în Windows 10 (dar este minunată pentru jocuri). Dacă doriți un control suplimentar asupra zonei specifice pe care o obțineți o fotografie, verificați Instrumentul de tăiere. Sau, dacă doriți mai mult control, inclusiv capabilități de editare, aruncați o privire la un program de la terți, cum ar fi Techsmith Snagit.
Pentru mai multe metode de captare a capturilor de ecran pe toate platformele, inclusiv Mac, Windows, Linux și dispozitive mobile, consultați ghidul nostru complet.
Care este modul dvs. preferat de a face capturi de ecran pe desktop sau pe sistemul dvs. mobil? Lăsați un comentariu de mai jos și împărtășiți sfaturile dvs.!