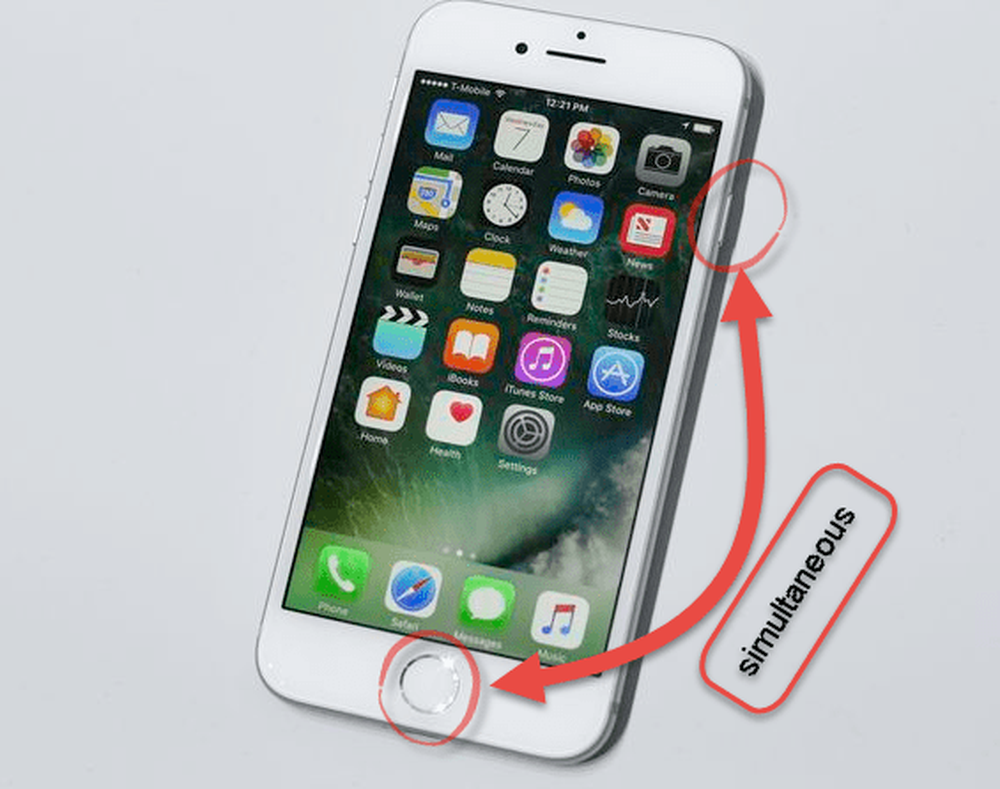Cum se face o captură de ecran a ecranului de conectare Windows 10


Ecranul de blocare Windows 10 oferă ora, data și alte date din aplicațiile pe care le alegeți.
Dar s-ar putea să fi observat că nu puteți face același lucru cu ecranul de conectare unde introduceți parola sau codul PIN. Dacă aveți nevoie să faceți o captură de ecran a ecranului de conectare, puteți prin hacking Registry și utilizând instrumentul Snipping.
Notă: Acest lucru necesită efectuarea de modificări la Registry Windows, care nu este pentru cei slabi de inima. Modificarea ceva incorect poate duce la un sistem instabil sau la un accident complet. Asigurați-vă că setați un Punct de restaurare sau faceți o copie de rezervă a Registrului înainte de a efectua modificări.
Faceți ecranul Windows 10 Login Screenshot
Utilizați comanda rapidă de la tastatură Windows Key + R pentru a lansa caseta Run și tip: regedit și faceți clic pe OK sau pe Enter.

Apoi, navigați la următoarea cale:
HKEY_LOCAL_MACHINE \ SOFTWARE \ Microsoft \ Windows NT \ CurrentVersion \ Opțiuni de executare a fișierelor de imagine
Apoi creați o cheie nouă și denumiți-o utilman.exe.

Apoi, în cadrul cheii utilman.exe pe care tocmai ați făcut-o, creați o nouă valoare de șir și numiți-o Debugger și setați-o ca:
C: \ Windows \ System32 \ SnippingTool.exe

După ce ați configurat Registry corect, apăsați pe Tasta Windows + L pentru a bloca computerul. Apoi apăsați Enter sau glisați în sus pentru a ajunge la ecranul de conectare. De acolo, selectați butonul Ușurința de acces în colțul din dreapta jos și se va lansa instrumentul de sincronizare. Setați-l să ia o fotografie Windows completă și apoi asigurați-vă că ați lovit butonul de copiere sau lovit Ctrl + C pentru ao salva în Clipboard.

Mergeți mai departe și conectați-vă și apoi deschideți Paint sau o altă aplicație pe care doriți să o utilizați și să o loviți Ctrl + V să o lipiți.

Utilizați comenzile rapide de la tastatură sau utilitarele încorporate, cum ar fi Instrumentul de ștergere pentru capturi de ecran în Windows 10? Sau preferați să utilizați un program terț cum ar fi TechSmith Snagit? Spuneți-ne în secțiunea de comentarii de mai jos sau pentru a discuta mai multe despre toate lucrurile pe care Windows și Microsoft le găsesc la Forumurile noastre Windows 10.