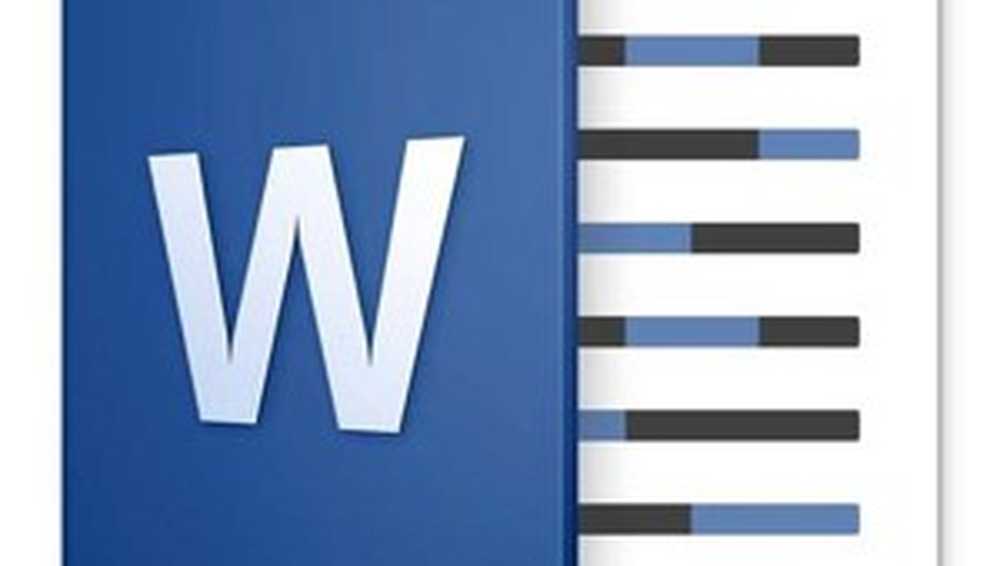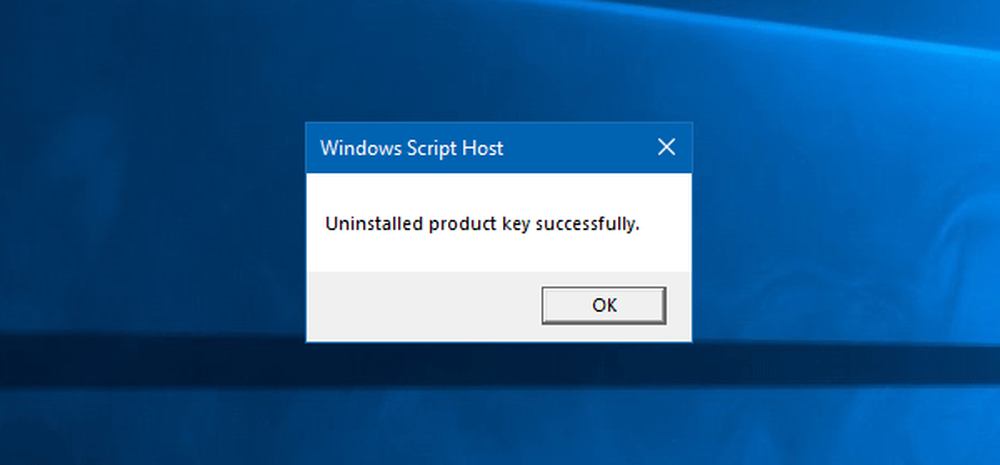Cum să transferați licența Windows 10 pe un computer nou

În 2015, Microsoft a lansat cea mai recentă versiune Windows 10, oferind gratuit pentru o perioadă limitată sistemul de operare calculatoarelor și dispozitivelor care se încadrează în Windows 7 sau Windows 8. Microsoft continuă să furnizeze Windows 10 ca produs complet cu amănuntul pentru calculatoare fără o licență de calificare sau pentru cei care construiesc PC-uri.
Determinați dacă licența Windows 10 poate fi transferată
Aflați ce tip de licență ați instalat
Microsoft descrie actualizarea gratuită Windows 10 ca versiune completă, nu o încercare. Contrar acestor afirmații, actualizarea gratuită Windows 10 are anumite restricții.
- Dacă ați făcut upgrade de la o copie de vânzare cu amănuntul a Windows 7, Windows 8 sau 8.1, licența Windows 10 poartă drepturile de vânzare cu amănuntul din care a fost derivată - pot fi transferate. Dar, conform regulilor Microsoft, aveți dreptul doar la un transfer unic.
- Dacă ați făcut upgrade de la o licență OEM Windows 7, Windows 8 sau 8.1, acestea sunt licențe preinstalate pe un nou computer de la un producător și apoi licența dvs. Windows 10 menține drepturile OEM - nu pot fi transferate.
- Dacă aveți o copie completă de vânzare cu amănuntul a Windows 10, o puteți transfera de câte ori doriți.
- Dacă ați efectuat o actualizare ușoară la pachetul Windows 10 Pro din Windows 10 Home, îl puteți transfera utilizând licența digitală. Acest lucru este posibil din cauza pachetului Pro, în timp ce un upgrade, este o licență de vânzare cu amănuntul atașată la contul Microsoft utilizat pentru achiziționarea acestuia.
Am discutat despre aceste nuanțe în articolul nostru despre edițiile Windows 10; cu lansarea Windows 10 noiembrie Update, 1511, Microsoft a făcut modificări la licența de canal. Anterior, ați putut identifica canalul din care, licența a fost derivată prin emiterea unei comenzi speciale Windows. Actualizarea de la Noiembrie descrie acum toate licențele actualizate, indiferent dacă pachetul complet sau OEM sunt ca vânzare cu amănuntul. Chiar dacă upgrade-ul dvs. gratuit la Windows 10 de la un OEM Windows 7 sau Windows 8 / 8.1 este acum identificat ca retail, în spirit, este încă o licență OEM.
Acest lucru afectează drepturile la ceea ce puteți face cu licența. Dacă este de vânzare cu amănuntul, puteți continua să faceți modificări hardware ale sistemului, cum ar fi schimbarea plăcii de bază sau mutarea acesteia într-un alt computer. Pentru o versiune OEM, dacă schimbați placa de bază, în mod automat, actualizarea gratuită va fi invalidată; ceea ce înseamnă că va trebui să achiziționați o nouă licență completă pentru Windows 10 de vânzare cu amănuntul.
Odată cu lansarea actualizării Windows 10 Anniversary, Microsoft a făcut îmbunătățiri suplimentare pentru a vă transfera licența utilizând caracteristica Licență digitală. Aceasta este o opțiune pe care utilizatorii ar trebui să o privească mai întâi atunci când transferă o licență, consultați articolul nostru pentru detalii despre cum funcționează.
Scoateți licența apoi transferați la alt computer
Pentru a muta o licență completă Windows 10 sau o actualizare gratuită de la o versiune cu amănuntul a Windows 7 sau 8.1, licența nu mai poate fi utilizată activ pe un PC. Windows 10 nu are opțiune de dezactivare. În schimb, aveți două opțiuni:
- Dezinstalați cheia produsului - aceasta este cea mai apropiată de dezactivarea licenței Windows. Această metodă nu informează serverele de activare Microsoft că licența nu mai este utilizată pe mașină; în schimb, va evita conflictele de pe șosea dacă serverele de activare Microsoft ar detecta licența în uz pe mai multe sisteme.
- Formatați computerul - această metodă asigură faptul că licența nu mai este utilizată pe computer. Puteți utiliza opțiunea de resetare convenabilă din Windows 10 pentru aceasta.
Dezinstalați Windows 10 Product Key
presa Tasta Windows + X apoi apasa Command Prompt (Admin). În linia de comandă, introduceți următoarea comandă: slmgr.vbs / upk.
Această comandă dezinstalează cheia de produs, care eliberează licența pentru utilizare în altă parte.

Acum puteți să transferați licența pe un alt computer. De la lansarea Actualizării din noiembrie, Microsoft a făcut mai convenabil să activeze Windows 10, folosind doar cheia de produs Windows 8 sau Windows 7.
Când vi se solicită în timpul configurării pentru o cheie de produs, faceți clic pe Nu am o cheie de produs. Dacă aveți o versiune completă a licenței Windows 10 achiziționată la un magazin, puteți introduce cheia de produs.

Selectați ediția pentru care sunteți licențiat
Windows 7 Starter, Home Basic, Home Premium, Windows 8.1 Core: Windows 10 Acasă
Windows 7 Professional, Ultimate, Windows 8.1 Pro: Windows 10 Pro

Windows 10 setup, vă va solicita din nou o cheie de produs în timpul Out of Box Experience, faceți clic pe Faceți acest lucru mai târziu dacă utilizați o cheie de produs Windows 7 sau Windows 8 / 8.1. Dacă aveți o versiune completă a licenței Windows 10 achiziționată la un magazin, puteți introduce cheia de produs.

Cum să reactivați licența
După ce ajungeți la desktop, va trebui să reintroduceți cheia de produs. Puteți face acest lucru în câteva moduri diferite, să încercăm mai întâi metoda cea mai ușoară.
Clic Start> Setări> Actualizare și securitate> Activare> Modificarea cheii de produs. Introduceți cheia de produs Windows 7 sau Windows 8.0 / 8.1, apoi faceți clic pe Următorul pentru a activa.
Cealaltă opțiune este să introduceți cheia din linia de comandă, apăsați Tasta Windows + X apoi apasa Command Prompt (Admin). Utilizați această opțiune numai dacă întâmpinați dificultăți în acest sens din Setări.
În linia de comandă, introduceți următoarea comandă: slmgr.vbs / ipk xxxxx- xxxxx- xxxxx- xxxxx- xxxxx. Apăsați Enter pe tastatură; veți primi o confirmare a faptului că cheia produsului a fost actualizată. Închideți promptul de comandă, apoi continuați să reactivați telefonic sau Contactați asistența.

Deoarece licența Windows 10 era deja utilizată pe un alt computer, va trebui să reactivați telefonic sau să utilizați Contact Support. presa Tasta Windows + R atunci tip: slui.exe 4 apoi apăsați Enter pe tastatură.
Notă: În cazul în care slui.exe 4 comanda nu funcționează, tastați slui în loc, apoi apăsați Enter.

Expertul de activare va fi lansat. Alegeți țara dvs. și faceți clic pe Următorul.

Apelați numărul din ecranul Activare sau lansați Contact Support, apoi explicați situația dvs. Microsoft Answer Tech; furnizați ID-ul de instalare pe ecran.

Agentul va verifica cheia de produs, apoi va furniza un ID de confirmare pentru reactivarea Windows 10. Consultați articolul nostru pentru instrucțiuni complete despre modul de reactivare a licenței dvs..

Dacă ați achiziționat o versiune Windows 10 Pro Pack, va trebui să vă conectați la contul dvs. Microsoft pentru a reactiva utilizând licența digitală. O procedură foarte obositoare, știu, dar funcționează fără probleme, mai ales cu noua opțiune de suport pentru chat în Windows 10.