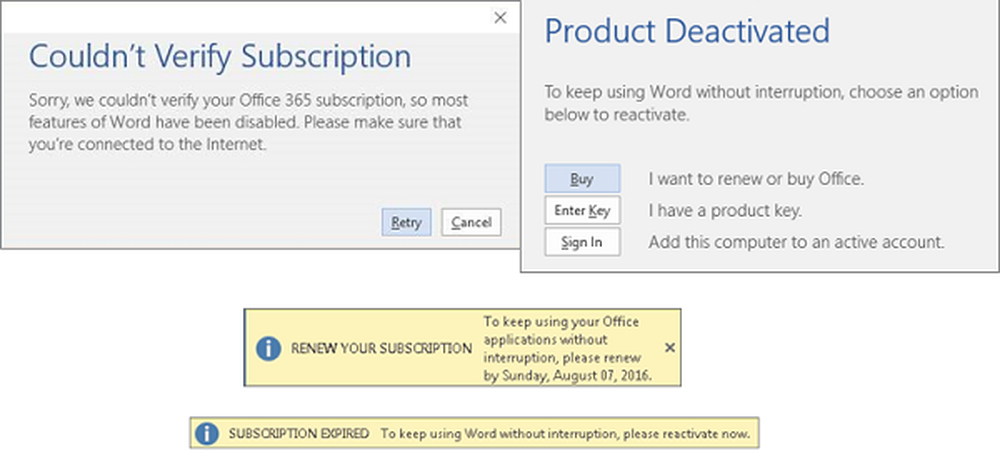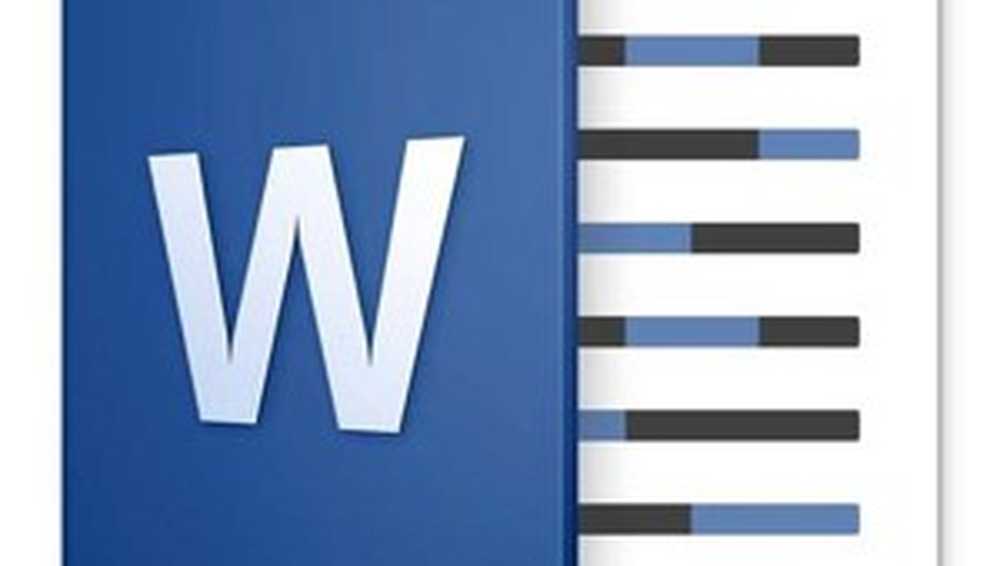Cum se traduc documentele Word 2016 într-o altă limbă

Traduceți documente Word 2016 de la un străin la limba maternă
Înainte de a începe, rețineți că va trebui să vă conectați la internet pentru ca serviciul de traducere să funcționeze.
Când primiți un document de limbă străină, puteți să convertiți cu ușurință toate documentele sau părțile din document în limba maternă. Mai jos este un document în limba spaniolă despre aeroporturi. Este vorba despre tot ceea ce știu, așa că o vom traduce pentru a ști ce se spune în limba mea maternă, engleza.

Selectează Revizuire apoi faceți clic pe Traduceți. Traducerea oferă mai multe opțiuni:
- Traduceți Documentul
- Traduceți textul selectat
- Mini Traducător
Înainte de a vă implica în fiecare opțiune, va trebui să setați limba dvs. de traducere, dacă nu ați făcut-o deja. Pentru a face acest lucru, faceți clic pe Alegeți limba de traducere...

După ce ați făcut acest lucru, puteți alege una dintre cele trei opțiuni de traducere.
Traduceți Documentul vă va trimite documentul la serviciul Microsoft Translator, unde acesta va fi analizat și convertit în limba dvs. de alegere. Când sunteți gata, faceți clic pe Traduceți Documentul.

Clic da. Acesta va lansa apoi browserul dvs. web.

Faceți clic pe butonul de traducere, apoi așteptați în timp ce textul este tradus.

Asta e! Acum ar trebui să puteți citi textul în limba maternă. Puteți să treceți deasupra fiecărei linii pentru a vedea textul original.

Traduceți textul selectat
Dacă doriți să cunoașteți doar o parte a documentului în limba maternă, puteți face o selecție, apoi o traduceți. Aceasta va deschide Traduceți sarcina panou, unde veți vedea textul tradus.

Mini Traducător
Similar cu textul selectat, aceasta vă permite să traduceți o parte din document în zbor prin afișarea unui bule în limba dvs. maternă. Am fost inițial confuză de această opțiune, deoarece am crezut că ar funcționa în Word însăși, dar este de fapt o caracteristică a paginii Microsoft Translator.
Nota editorului: Mini Traducător este presupus pentru a crea o mică casetă de dialog ori de câte ori plasați cursorul peste un cuvânt într-o altă limbă în Word, Outlook sau PowerPoint. Nu am reușit să funcționeze în actualizarea Windows 10 Creator. Am încercat să instalez un pachet de limbi, dezactivând VPN-ul meu etc. Voi actualiza dacă voi lucra.
Cât de bună este traducerea? Nu este perfect, dar este suficient să vă ajute să înțelegeți informațiile. Limbile sunt destul de complexe, în special în limbile franceză și spaniolă, cu conjugările lor specifice. Totuși, pentru colaborarea în echipă este destul de impresionantă.
Există și alte probleme minore. Am observat că, după ce am deschis un document în limba spaniolă, mi-a oferit posibilitatea de a traduce din engleză în spaniolă, când evident că documentul era deja în limba spaniolă. Serviciul însăși nu este atât de coeziv; faptul că totuși a trebuit să lanseze browserul și să solicite interacțiunea dvs. pentru a finaliza traducerea este un pic dezamăgitor. Sperăm că, în viitoarele revizuiri ale Cuvântului, va funcționa mai mult ca Traduceți Select Text. În orice caz, este încă o caracteristică la îndemână.
Considerați că Microsoft Translator în Word este util? Spuneți-ne de ce în comentariile.