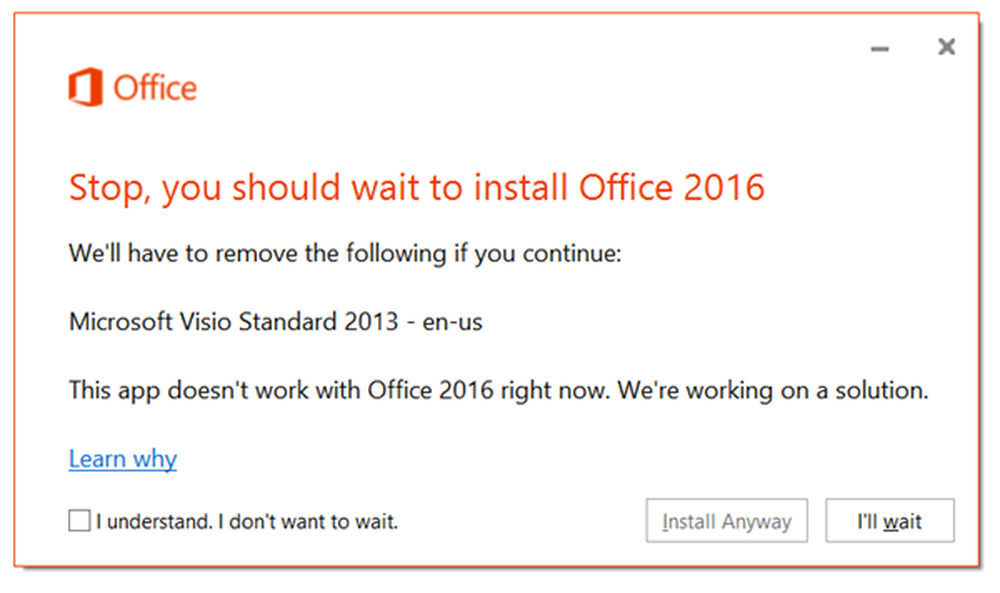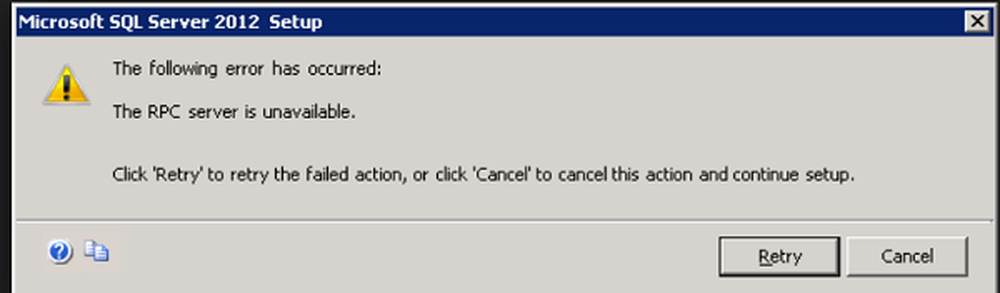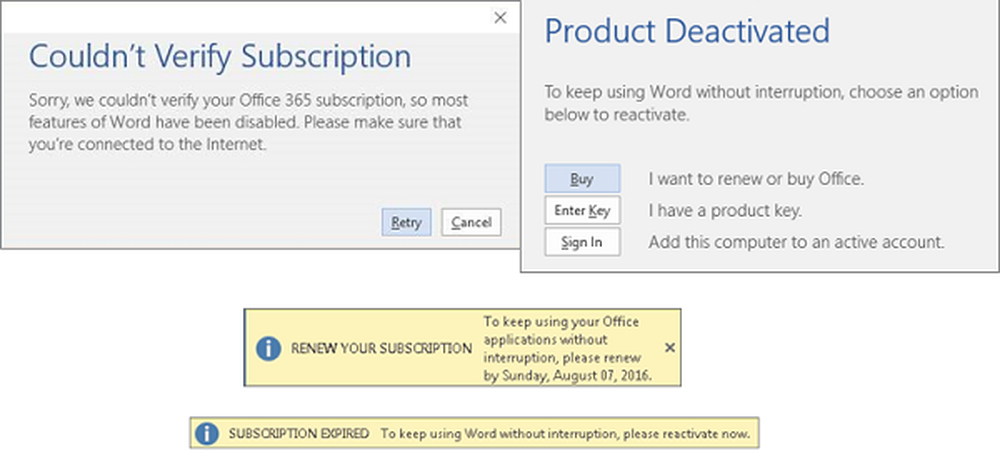Cum să remediați problemele de încărcare a bateriei în Windows 10

Dar unul dintre problemele obișnuite pe care nu le-am atins încă este ce să facem atunci când bateria nu se încarcă pe deplin sau nu se va percepe deloc. Pot exista o varietate de motive pentru care se întâmplă acest lucru. Să le explorăm și să încercăm câteva soluții pentru a vă reînvia din nou.
Rezolvați problemele care împiedică încărcarea bateriei în Windows 10
Există o varietate de factori pentru care acumulatorul laptopului dvs. ar putea înceta brusc să se încarce sau nu se va încărca la capacitate maximă. Acestea pot include vârsta, sănătatea și eventualele probleme de firmware sau hardware. Unul dintre cele mai ușoare lucruri pe care le puteți face este să vă dezactivați calculatorul, să îl conectați și să îl încărcați peste noapte. Dacă nu vedeți diferențe, încercați câteva dintre următoarele sugestii de mai jos.
1. Porniți Diagnosticul bateriei Windows 10
Dacă bateria nu se încarcă pe deplin, primul lucru pe care îl puteți încerca este instrumentul de depanare a bateriei din Windows 10.
- Deschis start > Setări > Actualizare și securitate > Depanarea
- Derulați în jos, apoi faceți clic pe Putere
- Clic Rulați instrumentul de depanare

Finalizați expertul, apoi reporniți dispozitivul pentru a vedea dacă problema a fost rezolvată.

Cele mai multe computere laptop includ și propriile utilități de diagnoză din fabrică. Se recomandă, de asemenea, să le utilizați pentru a testa bateria. Accesul la diagnostice va varia de la producător, deci consultați documentația livrată împreună cu computerul. Înainte de a efectua un test, este posibil să trebuiască să încărcați complet dispozitivul la 99 sau 100%, să deconectați adaptorul de ca, să îl încărcați în utilitarul de diagnosticare, apoi să rulați testul.
2. Verificați dacă sursa de alimentare CA este conectată corect
Uneori, cablul de alimentare conectat la caramida de alimentare CA poate fi slăbit. Verificați dacă acesta este montat și securizat corespunzător.

3. Încercați un orificiu de perete diferit și verificați dacă există probleme de tensiune joasă și electrică
În ziua de azi, casa mea a avut probleme serioase cu probleme electrice. Ați fi uimit cât de multe probleme de tensiune pot afecta performanța sistemului dvs. Conectarea laptopului meu într-o priză din interiorul camerei mi-a luminat lumina, în timp ce o ieșire în camera de zi a provocat o clipire.
O altă cameră a rămas constantă, dar încărcarea era oribil. Aceasta, desigur, a însemnat că aveam probleme de joasă tensiune și cu atât de multe aparate concurau pentru puținul de energie defectuoasă, a făcut-o și mai rău. În cele din urmă, am terminat să angajez un electrician pentru a rezolva problemele. După ce l-am fixat, laptopul meu a început să se încarce în mod normal.

Dacă doriți să vă testați prizele înainte de a apela la un electrician, luați în considerare ridicarea unui tester de ieșire pe Amazon pentru mai puțin de 20 de dolari.
4. Încercați cu un alt încărcător
Am menționat mai devreme adaptorul de alimentare AC. Este posibil ca încărcătorul dvs. să fie vinovatul. Dacă aveți un rezervor de lucru în jurul casei, încercați să vedeți dacă se taxează. De asemenea, puteți împrumuta unul de la colegul de muncă dacă nu aveți. Dacă nu aveți acces la un alt încărcător, încercați-l pe un alt laptop pentru a vedea dacă taxează dispozitivul.

Dacă amestecați și potriviți adaptoare de alimentare pentru laptop, asigurați-vă că alegeți sursa de alimentare corectă. Citiți cărămida și asigurați-vă că are aceeași polaritate și tensiune ca și adaptorul pentru laptop.
5. Eliminați toate dispozitivele externe
Dacă țineți dispozitive externe, cum ar fi un smartphone, o unitate externă USB, mouse-ul, imprimanta și orice altceva atașat la sistemul dvs. în timpul încărcării, va dura mai mult timp până când bateria va ajunge la 100%. Asigurați-vă că ați deconectat toate aceste dispozitive, astfel încât sistemul dvs. nu va fi în concurență cu toate celelalte produse electronice.

6. Verificați conectorii pentru murdărie sau deteriorare
Dacă laptopul dvs. are o baterie modulară, scoateți-l, apoi verificați eventualele deteriorări sau dacă aveți nevoie de curățare în jurul contactelor și în interiorul compartimentului bateriei. De asemenea, verificați dacă în interiorul portului de încărcare există particule de praf care ar putea împiedica încărcarea bateriei.

7. Verificați actualizările pentru drivere BIOS și Chipset
Uneori, sistemul dvs. ar putea fi restante pentru o actualizare pentru componente cum ar fi BIOS-ul și Chipset-ul. Actualizările pot ajuta la rezolvarea unor erori care ar putea împiedica încărcarea eficientă a bateriei.

8. Apăsați și eliberați Reset Buton de alimentare
Uneori, erorile necunoscute pot împiedica încărcarea bateriei. O modalitate ușoară de ao repara este să porniți calculatorul, să țineți apăsat butonul de alimentare timp de 15 până la 30 de secunde, conectați adaptorul de ca, apoi porniți calculatorul.

9. Dezactivați aplicațiile și verificați utilizarea bateriilor în Windows 10
Revenind la Windows 10 un pic, recent, am observat că Surface Pro a avut un timp neobișnuit de încărcat și fanii au început să revină. Puțin am observat că vinovatul a fost chiar acolo pe bara mea de activități de-a lungul întregii sale. Clientul clientului Slack aștepta în încercarea de a se conecta la Internet. Prin urmare, verificarea aplicațiilor pentru a determina ce funcționează în fundal vă poate ajuta nu numai să vă conservați durata de viață a bateriei, ci și să limitați ceea ce împiedică încărcarea acesteia mai repede.
Există câteva moduri de a face acest lucru. Deschis start > Setări > intimitate > Aplicații de fundal. Derulați în jos, apoi opriți aplicațiile care ar putea împiedica aparatul să atingă o încărcare completă.

Încă în Setări, deschideți Sistem > Baterie > Utilizarea bateriei în funcție de aplicație. Acest lucru vă va spune ce aplicații utilizează cea mai mare parte a bateriei și puteți decide ce trebuie să faceți, dacă Windows să decidă dacă ar trebui să ruleze în fundal, fără a sacrifica durata de viață a bateriei.

10. Înlocuiți încărcătorul sau modulul bateriei
În cele din urmă, dacă nu vedeți îmbunătățiri după ce ați încercat toate cele de mai sus, atunci este posibil să înlocuiți încărcătorul sau bateria în sine. Acest lucru va necesita contactarea producătorului laptopului și plasarea unei comenzi. Bateriile și încărcătoarele nu sunt neapărat ieftine, mai ales dacă este un sistem mai vechi. Dar, dacă nu aveți de ales, este ceva ce trebuie să faceți pentru a vă aduce sistemul înapoi în stare de funcționare.
Sperăm că aceste trucuri simple vă pot aduce din nou bateria. Dacă nu, luați în considerare contactarea producătorului pentru înlocuirea bateriei sau a încărcătorului. Site-urile comercianților, cum ar fi Amazon.com, ar putea avea chiar modulul bateriei în stoc și la o rată mai ieftină și mai rapidă decât trecerea prin producător.
Spuneți-ne dacă acest lucru vă ajută la distribuirea comentariilor dvs. și dacă aveți sfaturi sau trucuri, anunțați-ne.