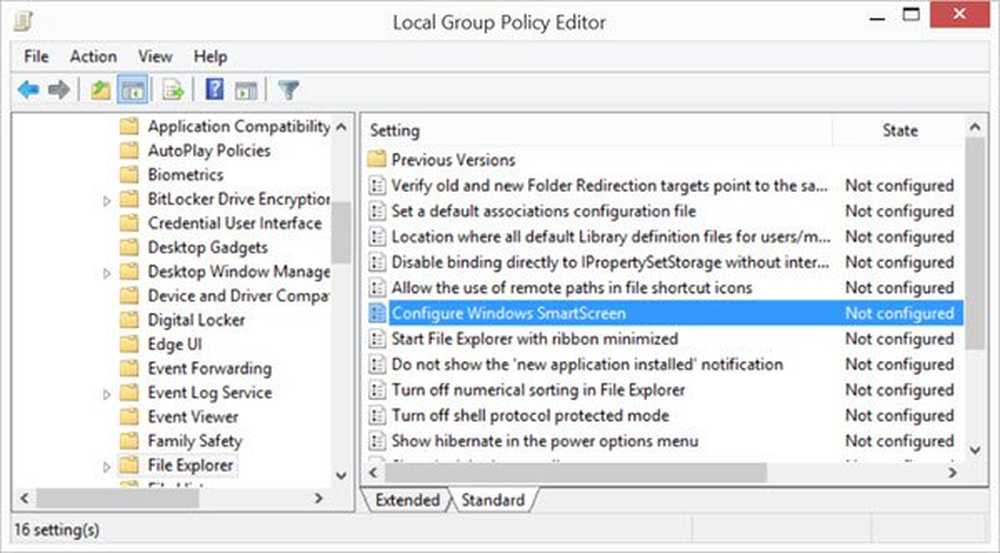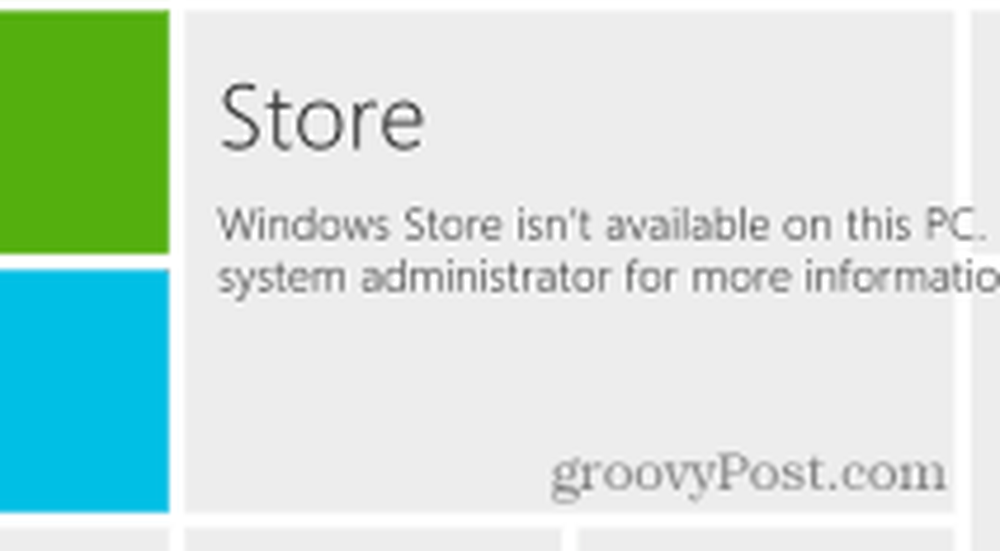Cum se dezactivează filtrul SmartScreen în Windows 10

Dacă sunteți un utilizator cu experiență de alimentare, trebuie să știți deja ce este sigur și ce nu este atunci când este vorba de descărcarea și instalarea de aplicații. Deci, nu aveți nevoie de entuziasmul filtrului SmartScreen întotdeauna apărând când urmează să instalați ceva.
Notă importantă: Dacă sunteți nou la Windows 10 sau un utilizator nou, recomand să nu opriți SmartScreen. Acesta vă ajută să vă protejați de instalarea de software rău intenționat. De asemenea, Microsoft a îmbunătățit filtrul SmartScreen în Windows 10 pentru a se integra cu Microsoft Edge și IE 11 pentru a vă ajuta să vă protejați împotriva site-urilor rău intenționate.

Dezactivați SmartScreen în Windows 10
Fotografia de mai jos am primit a doua zi când am fost pe cale de a instala VirtualBox. Când apare, este doar o chestiune de a face clic pe caseta "Sunt de acord ..." și pe butonul "Fugi oricum". Cu toate acestea, când încerc să fiu productiv și să instalez un PC nou, acesta încetinește progresul și este pur și simplu enervant.

Lucrul perfect este că îl puteți opri. Pentru a face acest lucru, apelați la meniul ascuns al utilizatorului și deschideți Panoul de control și selectați Securitate și întreținere. Sau, puteți face clic pe Start și pe tip: securitate și întreținere și selectați rezultatul din partea de sus.

Acum faceți clic pe Schimbați setările Windows SmartScreen.

Acum aveți trei opțiuni, păstrați-o cu aprobarea administratorului pentru a permite rularea aplicației (implicită), avertizați asupra aplicațiilor nerecunoscute, dar nu necesită aprobarea administratorului sau dezactivați-o complet.

Când o dezactivați, imediat o notificare va apărea în fereastră care vă spune cât de nesigur sunteți.

Dar, dacă nu doriți să fiți dezamăgit de faptul că ați dezactivat SmartScreen, faceți clic pe Dezactivați mesajele despre Windows SmartScreen în secțiunea Securitate.

Dezactivați filtrul SmartScreen pentru IE sau Microsoft Edge
Personal, consider că SmartScreen este cel mai enervant atunci când instalează programe desktop, și nu atât de mult cu browserul. Dacă sunteți un utilizator IE sau Edge, probabil că este mai bine să îl lăsați pe el. Chiar și tehnicianul cel mai experimentat poate da clic accidental un link sau un anunț rău intenționat. Dar poți opri asta dacă vrei. În IE 11 faceți clic pe Setări (pictograma roată)> Siguranță> Porniți filtrul SmartScreen.

Apoi selectați opțiunea de ao dezactiva și faceți clic pe OK.

Microsoft Edge oprește puțin mai ușor. Open Edge și du-te la Setări> Vizualizare setări avansate. Apoi, derulați în jos până la partea de jos în secțiunea Confidențialitate și servicii și dezactivați Ajutați-mă să mă protejez de site-uri și descărcări rău intenționate cu filtrul SmartScreen.

De fapt, dacă aveți o problemă la descărcarea unui fișier valid, unul dintre pașii de depanare pe care îi acoperim este oprirea filtrului SmartScreen. Puteți afla mai multe despre problemele de descărcare din ghidul nostru: Cum să gestionați și să remediați problemele de descărcare în Windows 10.
Concluzie
Amintiți-vă, dacă nu sunteți deranjați de mesajele SmartScreen și doriți să păstrați toate avantajele de securitate pe care le puteți utiliza în Windows 10, lăsați-l să funcționeze. Dacă aveți copii, părinți sau bunici care rulează Windows 7, 8.1 sau 10 - lăsați-l pe desktop și, cu siguranță, în IE 11.
Pentru cei care știți ce faceți, este bine să opriți afișarea SmartScreen când instalați software-ul pe care îl știți sigur. Mai ales programe Open Source și alte utilități. Puteți întoarce întotdeauna din nou înapoi, dacă credeți că veți avea nevoie de ea.