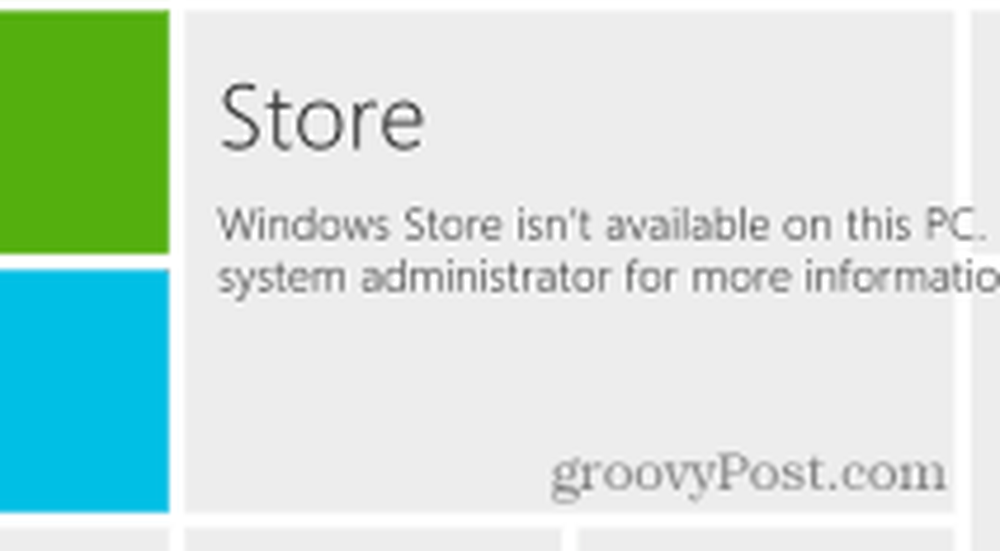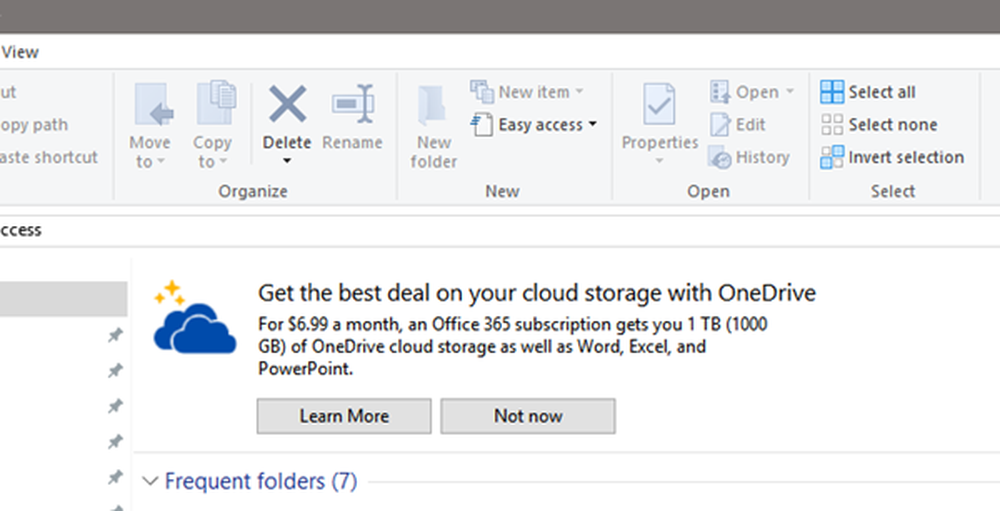Cum să dezactivați sau să dezactivați filtrul SmartScreen în Windows 10
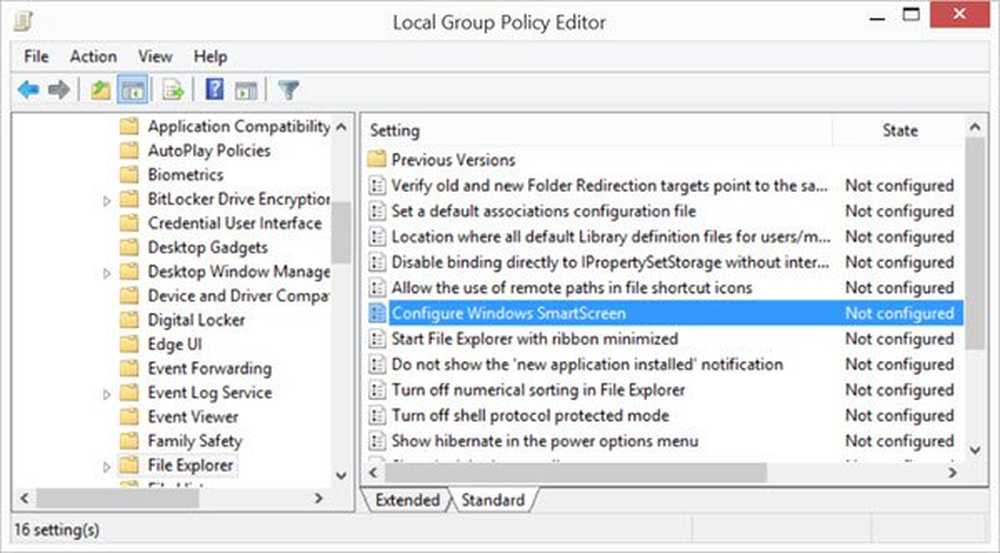
Este dezactivat filtrul SmartScreen? Sau primiți mesajul Filtrul SmartScreen nu poate verifica acest site? Dacă este așa, această postare vă va arăta cum să activați sau să dezactivați Filtrul SmartScreen pe Windows 10/8/7 utilizând interfața de utilizare, politica de grup sau editorul de regiștri.
Pentru cei care nu știu ce este SmartScreen, este o caracteristică care ajută la detectarea site-urilor de phishing și, de asemenea, vă poate ajuta să vă protejați de instalarea de software rău intenționat sau de programe malware. Deci, ori de câte ori întâlniți un site suspect, în fereastra browserului va apărea un avertisment pentru a notifica utilizatorul despre natura site-ului și dacă utilizatorul are încredere în proprietarul / editorul site-ului pentru a continua mai departe pe adresa URL furnizată.
Citit: Au fost explicate mesajele de avertizare ale filtrelor SmartScreen.
Activează sau dezactivează filtrul SmartScreen

Porniți sau dezactivați Filtrul SmartScreen folosind interfața de utilizare
Deschis Microsoft Edge browser> Setări> Confidențialitate și securitate.

Aici comutați întrerupătorul SmartScreen al Windows Defender în poziția Off (Dezactivat).
De asemenea, puteți deschide Internet Explorer, accesați Tools> Internet Options

Accesați fila Avansat și derulați în jos pentru categoria de securitate. Dacă doriți să activați / dezactivați caracteristica, puteți verifica în mod corespunzător caseta cu titlul "Activați filtrul SmartScreen"Apoi apăsați OK.

Acum, după ce activați această funcție, de fiecare dată când întâlniți o adresă URL suspectivă, veți afișa un mesaj după cum se arată mai jos.

Dacă nu doriți să utilizați această funcție, puteți debifa caseta de selectare pentru a dezactiva același lucru, dar este foarte recomandat deoarece atacurile de tip phishing cresc zilnic, crescând pericolul potențial pentru informațiile confidențiale ale conturilor de e-mail.
De asemenea, puteți deschide Centrul de securitate Windows Defender > Controlul aplicațiilor și al browserului. Pentru a îl dezactiva pentru aplicații, în secțiunea Verificați aplicațiile și fișierele, selectați Oprit. Pentru ao dezactiva pentru Edge, sub SmartScreen pentru Microsoft Edge, selectați Oprit.
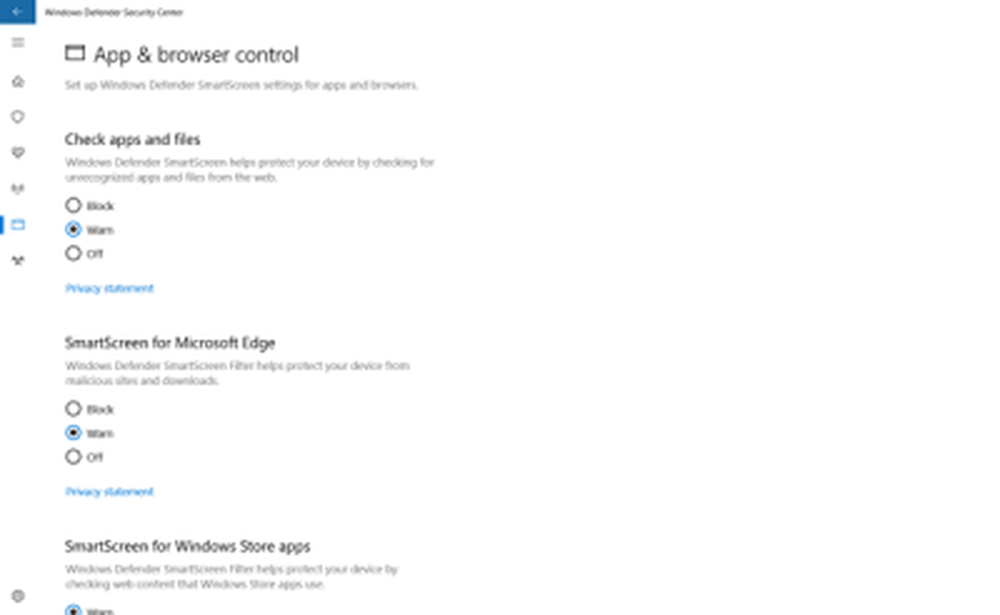
Rețineți că atunci când faceți acest lucru, vă lăsați computerul vulnerabil.
Dacă utilizați Microsoft Edge, faceți clic pe deschideți setările avansate și asigurați-vă că Windows Defender SmartScreen este activat.

De asemenea, puteți să ocoliți rapid filtrul SmartScreen și să descărcați fișiere în IE sau Edge, fără a opri filtrul SmartScreen.
Filtrul SmartScreen este dezactivat
Dacă ecranul SmartScreen este dezactivat sau primiți mesajul, urmați acești pași.
Activați sau activați filtrul SmartScreen utilizând Politica de grup

Rulați gpedit.msc pentru a deschide Editorul politicilor de grup și navigați la următoarea setare:
Configurarea computerului> Șabloane administrative> Componente Windows> Explorare fișiere

În panoul din dreapta, faceți dublu clic pe Configurați Windows SmartScreen pentru a schimba setările. În versiunile recente Windows 10, se numește Configurați Windows Defender SmartScreen.
Această setare de politică vă permite să gestionați comportamentul Windows SmartScreen. Windows SmartScreen ajută la menținerea siguranței PC-urilor prin avertizarea utilizatorilor înainte de a rula programele nerecunoscute descărcate de pe Internet. Unele informații sunt trimise la Microsoft despre fișiere și programe care rulează pe PC-uri cu această funcție activată. Dacă activați această setare de politică, comportamentul Windows SmartScreen poate fi controlat prin setarea uneia dintre următoarele opțiuni: Solicitați aprobarea de la un administrator înainte de a rula software-ul necunoscut descărcat, dați utilizatorului un avertisment înainte de a rula software necunoscut descărcat sau opriți SmartScreen. Dacă dezactivați sau nu configurați această setare de politică, comportamentul Windows SmartScreen este gestionat de administratori de pe PC prin utilizarea setărilor Windows SmartScreen în Centrul de acțiune.
Activați Filtrul SmartScreen utilizând Editorul Regiștrilor
Rulați regedit pentru a deschide Editorul de Regiștri și navigați la următoarea cheie:
HKEY_LOCAL_MACHINE \ SOFTWARE \ Policies \ Microsoft \ Windows \ System
În panoul din dreapta, puteți găsi valoarea DWORD EnableSmartScreen. Ștergeți acest DWORD.
Valorile pentru această cheie sunt următoarele:
- 0: Pentru a dezactiva SmartScreen
- 1: Dați utilizatorului un avertisment înainte de a rula software-ul necunoscut descărcat
- 2: Solicitați aprobarea de la un administrator înainte de a rula software-ul necunoscut descărcat.
- Windows SmartScreen filtru, Descărcați reputația, caracteristici de securitate XSS
- Activează sau dezactivează filtrul SmartScreen în Internet Explorer
- Filtrul SmartScreen nu poate verifica acest site web
- Preveniți ocolirea avertismentelor filtrului SmartScreen.