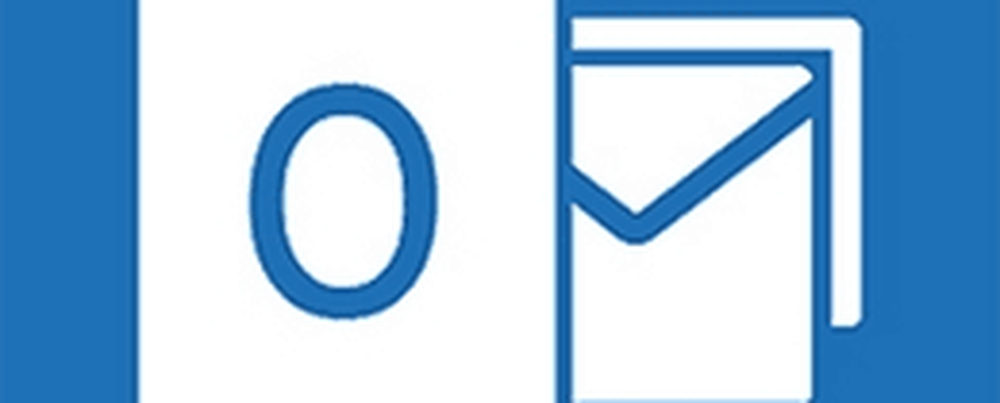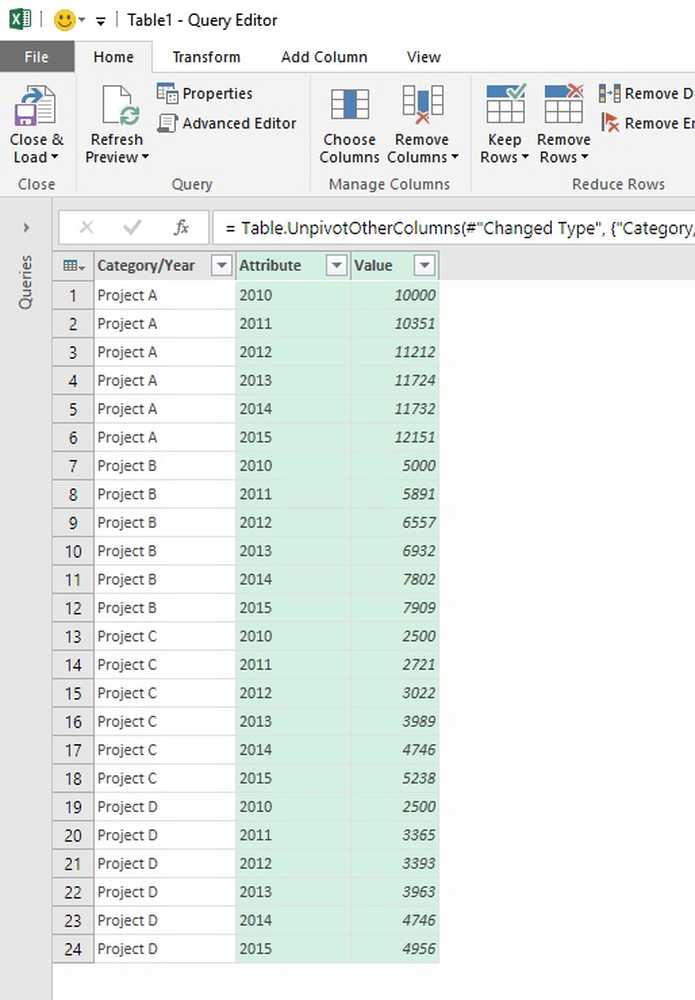Cum să dezinstalați o fișă Microsoft Excel

Există mai multe modalități de a dezprofacta o foaie Excel ca aceasta. Primul este tastarea evidentă a parolei și dezinstalarea foii. Dar dacă ați uitat parola sau persoana care a blocat-o nu ți-a dat parola, nu ai noroc. Există două alte modalități de a dezinstala foaia.
Dezactivați o Foaie Excel cu parola
Cea mai ușoară modalitate de a dezinstala o foaie Excel este dacă știți parola.

- Faceți clic pe Revizuire fila.
- Selectați "Dezinfecționați foaia" în Proteja secțiunea din meniu.
- Introduceți parola în Dezinfecționați foaia fereastră de dialog.
Dezactivați o Foaie Excel cu Foi de calcul Google
Uitarea sau pierderea parolei într-o foaie de lucru protejată Excel poate fi înfricoșătoare. Primul tău gând este că ai pierdut complet toate datele din foaie.
Vestea bună este că există o soluție creativă care vă permite să dezinstalați o foaie Excel. Veți avea nevoie de un cont Google Drive pentru a face acest lucru.
- Deschideți contul Google Drive, selectați Nou și selectați Foița Google pentru a deschide o foaie nouă.
- În fila, selectați Fişier și selectați Import.
- În Fișier de import casete de dialog, selectați Încărcați din meniu.
- Clic Selectați un fișier de pe dispozitiv.
- Navigați la foaia de calcul Excel de pe computer. Selectați-l și faceți clic pe Deschis.
- În Fișier de import fereastră, selectați Înlocuiți foaia de calcul și selectați Importați date.

Aceasta va importa foaia de lucru protejată Excel în foaia de lucru Fișe Google. Cu excepția, acum veți observa că foaia nu mai este protejată. Puteți edita tot ceea ce vă place.
Acum că este neprotejat, puteți exporta din nou foaia de calcul în format Excel.
- În foaia Google acum neprotejată, selectați Fişier și Descărcați ca
- Selectați Microsoft Excel (.xlsx)
- Selectați Salvează ca.
- Dați fișierului un nume și selectați Salvați.

Acum aveți aceeași foaie Excel exacte, dar protecția este eliminată.
Dezrobiți o foaie Excel cu VBA
Dacă nu aveți un cont Google Drive sau dacă sunteți în căutarea unei alte abordări pentru a dezinstala o foaie Excel din interiorul Excel, VBA este o modalitate foarte bună de ao face.
Ideea este de a introduce un modul VBA care va încerca să spargă parola câte un caracter la un moment dat. În funcție de cât de complexă este parola, scriptul poate dura de la 10 minute până la ore.
Pasul 1: Salvați ca fișier Excel mai vechi
Singura limită a acestei metode este că funcționează numai în foile de lucru Excel din Excel sau mai vechi. Aceasta nu este o problemă, atât timp cât salvați foaia de lucru protejată într-o versiune mai veche.
Doar click Fişier și Salvează ca. Pentru lista verticală de format, selectați Excel 97-2003 (* .xls).

Este o durere care trebuie salvată într-un format mai vechi, dar beneficiul este că, odată ce scriptul VBA este terminat, parola este spart și aveți acces la foaia deblocată.
Pasul 2: Creați și executați codul VBA
Iată cum să configurați modulul VBA.
- Selectează Dezvoltator element de meniu al panglicii. Dacă nu este acolo, faceți clic pe Fişier > Opțiuni > Personalizați panglica, intrerupator Alegeți comenzi de la la Toate comenzile, și să se miște Dezvoltator din meniul din stânga la cel din dreapta. Clic O.K cand esti gata.
- În Dezvoltator meniu, selectați Afișați codul de la Controale secțiune a panglicii.
- Rick faceți clic pe Obiectele Microsoft Excel, Selectați Introduce, și selectați Modul.
Există un bine-cunoscut script VBA care a fost în jur de ani de zile, care va rupe parola și dezprofacta orice foaie de lucru.
Copiați codul de mai jos și inserați-l în modul:
Sub ParolaBreaker () Dimineți ca Integer, j ca Integer, k ca Integer Dim l ca Integer, m ca Integer, n ca Integer Dim i1 ca Integer, i2 ca Integer, i3 ca Integer Dim i4 ca Integer, i5 ca Integer, i6 Ca la 65 = 66 Pentru j = 65 Pentru 66: pentru k = 65 Pentru 66 pentru l = 65 Pentru 66: pentru m = 65 Pentru 66: pentru i1 = 65 Pentru 66 pentru i2 = 65 Pentru 66: Pentru i3 = 65 Pentru 66: Pentru i4 = 65 Pentru 66 Pentru i5 = 65 Pentru 66: Pentru i6 = 65 Pentru 66: Pentru n = 32 Pentru 126 ActiveSheet.Unprotect Chr (i) & Chr (i) & Chr (i) & Chr (i) & Chr (i2) & Chr (i3) & Chr (i4) & Chr Dacă ActiveSheet.ProtectContents = False atunci MsgBox "Parola este" & Chr (i) & Chr (j) & _ Chr (k) & Chr (l) & Chr (m) & Chr Chr (i3) & Chr (i4) & Chr (i5) & Chr (i6) & Chr (n) End Sub Apoi, apăsați pe Alerga (săgeată verde dreapta) pentru a executa scriptul.
Acesta va rula noul modul pe care l-ați creat. Acesta va încerca să spargă parola de protecție a parolei un caracter la un moment dat. În timpul unui test cu doar trei caractere simple ("abc"), scriptul a luat câteva secunde pentru a sparge parola.

Parola afișată va fi arbitrară. Doar apăsați O.K și foaia de calcul Excel este acum neprotejată din nou. Testați tastarea într-o celulă pentru confirmare.

Deoarece o parolă simplă durează doar câteva secunde, o parolă care este mai lungă și mai complexă poate dura până la un minut sau două. Lăsați-o să ruleze în fundal până când apare caseta de mesaje.
Odată ce foaia dvs. de lucru este neprotejată, puteți să o redați la formatul anterior pe care îl utilizați înainte să îl salvați.
Alegerea metodei de depreciere
Toate cele trei metode vor funcționa bine, dar este mai bine să începeți cu cele mai simple și să lucrați în jos pe listă. În mod ideal, veți cunoaște parola și puteți dezinstala foaia doar introducând-o.
Dar uitarea unei parole de protecție este foarte frecventă, deci, sperăm, ultimele două metode enumerate mai sus vă vor ajuta să vă scoateți dintr-un blocaj și vă veți lăsa să vă editați din nou foaia de lucru.