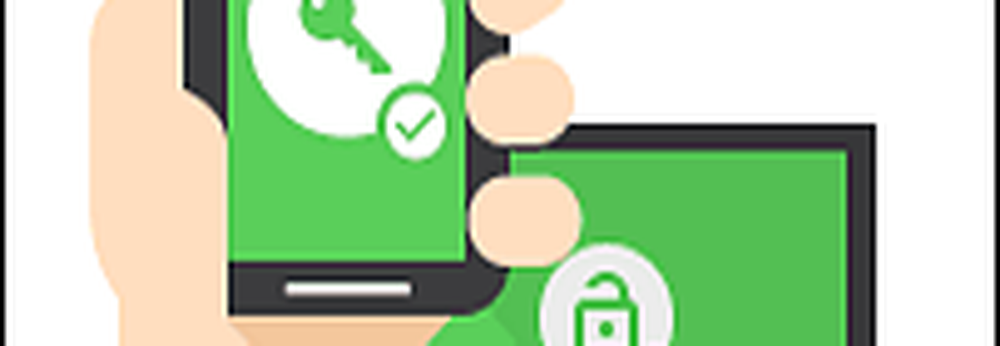Cum se pot stinge tabelele statice în Excel 2016
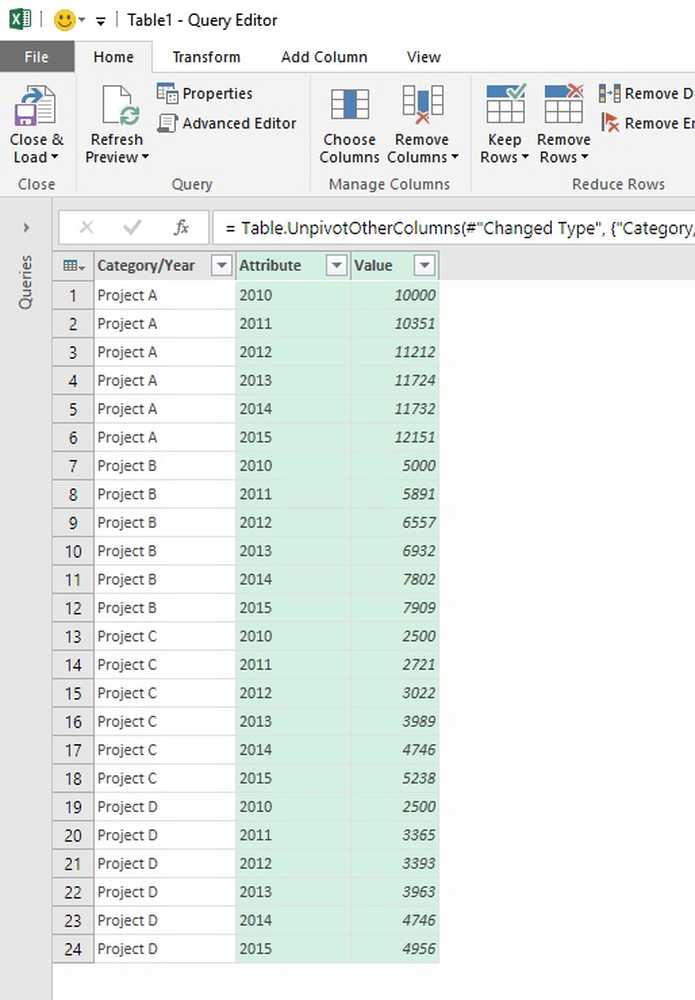
Dacă ești regulat Microsoft Excel 2016 utilizator, dar nu destul de familiarizat cu Power Query Add-in pentru Excel, atunci acest post vă va familiariza și vă va ajuta să începeți cu acest lucru. Orice utilizator avansat din Excel se confruntă cu provocarea de a analiza sau de a crea rapoarte cu Tabele pivot și PivotCharts deoarece acestea nu dispun de expertiza în acest domeniu și de multe ori sfârșesc prin a afișa date tabulare statice sau rezumate. Deși este ușor să utilizați acest tabel pentru introducerea rapidă a datelor, este dificil să începeți analiza datelor pe o astfel de tabelă sau să o transformați în PivotTable și să o configurați pentru a vă satisface nevoile de analiză.
Nu mai căutați, cu tehnologia Power Query în Excel, puteți schimba acest lucru. Noua capacitate adăugată la Excel 2016 vă permite să dezarhivați tabelele statice, adică. accesați tabelele, efectuați o transformare și creați un PivotTable din datele transformate, în Excel 2016.
Păstrați tabele statice în Excel 2016
Considerați că aveți un registru de lucru Excel care este dedicat pentru introducerea manuală a datelor pentru a urmări numărul orelor pe care le consumați energiile într-un singur proiect relevant.

Analizând aceste date poate fi o sarcină descurajantă. Dacă doriți să creați diagrame pe aceste date. Din fericire, prin noua secțiune Get & Transform în fila Date din Excel 2016, ați putea finaliza sarcina. Pentru a face acest lucru,
Pur și simplu selectați orice celulă din interiorul unui tabel sau interval existent, iar în secțiunea Get & Transform, faceți clic pe Din tabelă.

În Editorul interogărilor, de obicei, veți avea nevoie de ajutorul transformării Unpivot pentru a vă schimba tabelul într-un format care poate fi utilizat de PivotTable.
Așa cum puteți observa în exemplul de mai jos, pot selecta prima coloană care include numele proiectelor și faceți clic pe Unpivot Other Columns pentru a transforma datele mele din coloana Project Name / 2010/2011/2012 ... la structura coloanei dorită Project / Year / Durată.

Iată ce veți găsi ca rezultate în Editorul interogărilor:

Acum pot redenumi coloanele la Proiect, An și Durată în Editorul interogărilor și apoi să le încărcați într-un cont PivotTable sau PivotChart.
Sursă: Bloguri de birou.