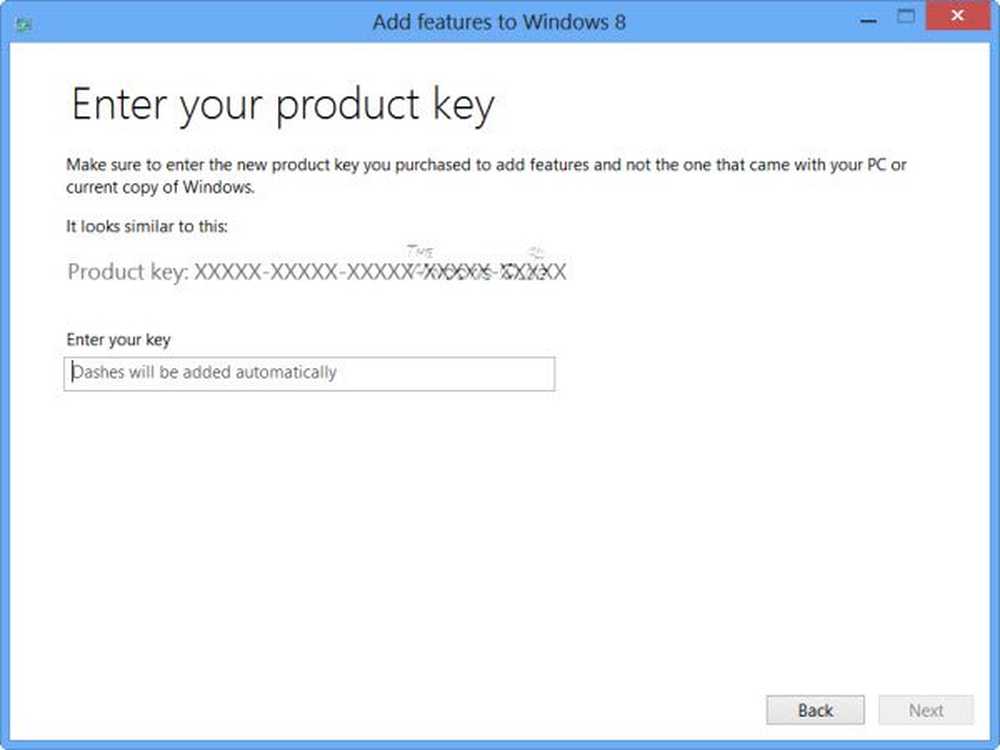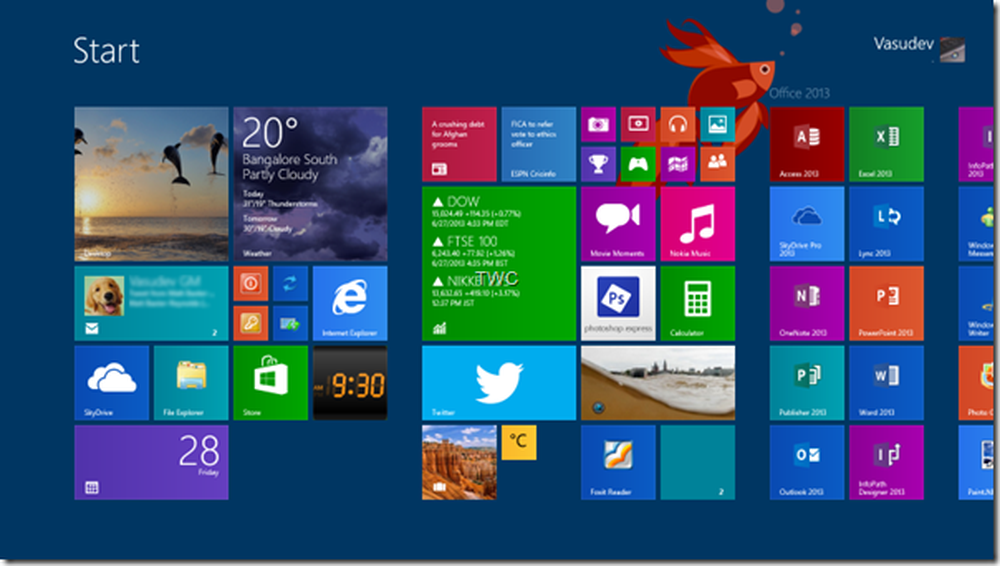Cum să actualizați Windows 7 la Windows 8.1 cu ajutorul Asistentului de upgrade
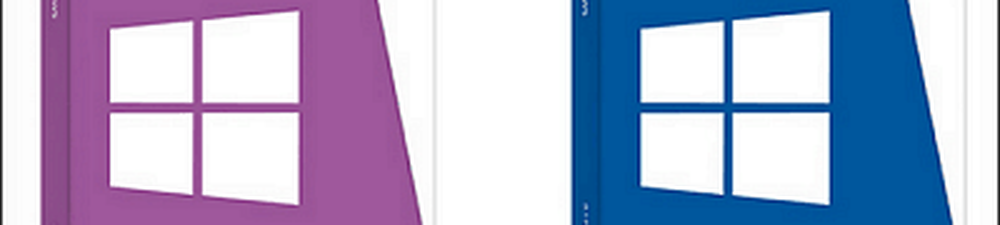
Faceți backup pentru fișierele personale importante
Cu această actualizare, Windows va păstra fișierele dvs. ... în mod ideal. Dacă ceva se întâmplă în timpul procesului de actualizare, veți dori cu siguranță să vă asigurați că toate fișierele personale - muzică, fotografii, documente, imagini - sunt sigure. Copierea de rezervă a datelor dvs. este cel mai important lucru de făcut înainte de a începe. Sperăm că deja utilizați o soluție de rezervă în afara spațiului, cum ar fi CrashPlan, astfel încât datele dvs. să fie deja luate în considerare. De fapt, chiar dacă aveți datele dvs. susținute la cloud, vă recomandăm să o susțineți local până la o unitate externă, NAS sau altă locație de rețea.
Notă: Toate programele desktop Windows 7 nu vor fi instalate cu actualizarea. Va trebui să le reinstalați din nou pe toate. Deci, asigurați-vă că aveți cheile produsului pentru fiecare program software pe care l-ați plătit și suportul de instalare dacă este o bucată mai veche de software.Iată cerințele de bază ale sistemului pentru a rula Windows 8.1:
- Procesor: 1 gigahertz (GHz) sau mai rapid
- RAM: 1 gigabyte (GB) (32 biți) sau 2 GB (64 biți)
- Spațiu pe hard disk: 16 GB (32 biți) sau 20 GB (64 biți)
- Placă grafică: dispozitiv grafic grafic Microsoft DirectX 9 cu driver WDDM
Deoarece calculatorul dvs. rulează deja Windows 7, ar fi bine să mergeți cu Windows 8.1. Pentru informații mai detaliate, consultați Cerințele suplimentare ale Microsoft pentru utilizarea anumitor caracteristici.
Faceți upgrade la Windows 8.1 cu ajutorul Asistentului de upgrade
Dacă nu sunteți sigur de specificațiile, descărcați și executați Windows 8.1 Upgrade Assistant. Este un utilitar gratuit de la Microsoft care va scana hardware-ul calculatorului și dispozitivele periferice (asigurați-vă că acestea sunt conectate) și vă informează ce este compatibil cu 8.1 și ce nu este. Dacă apare ceva care are nevoie de atenția dvs., faceți clic pe linkul Mai multe informații.

Asistentul de upgrade vă permite, de asemenea, să achiziționați fie 8.1, fie 8.1 Pro și faceți upgrade pe web. Procesul este ușor urmând instrucțiunile de pe ecran. Microsoft a făcut de asemenea disponibile versiunile fizice ale noului sistem de operare.
Windows 8.1 "core" este de 119 dolari, iar versiunea Pro este de 199 USD. Dacă nu sunteți sigur care versiune ar trebui să obțineți, consultați ghidul nostru privind diferențele. Dacă sunteți în prezent student, puteți obține 8.1 Pro la prețul studentului de 69.99 dolari. Este, de asemenea, de remarcat faptul că, dacă sunteți un utilizator Windows 8, upgrade-ul la 8.1 este gratuit.

Veți fi direcționat pe site-ul web Microsoft unde puteți achiziționa 8.1 după instrucțiunile de pe ecran. Amintiți-vă după ce ați primit cheia de produs pentru ao păstra înapoi în cazul în care aveți nevoie mai târziu. Veți descărca un fișier executabil instalat în Windows. Rulați acest lucru și urmați expertul de configurare. Asigurați-vă că obțineți actualizări importante, introduceți cheia de produs pe care ați primit-o și că noul sistem de operare va fi descărcat.

După ce sa terminat descărcarea, veți primi următorul ecran de instalare. Dacă doriți să păstrați o copie fizică de 8.1, selectați pentru a crea suport media. Pentru mai multe despre acest proces, consultați articolul meu despre cum să instalați Windows 8.1 de pe o unitate flash USB.

După ce sunteți de acord cu Termenii de licență, selectați să păstrați fișierele personale numai dacă doriți ca datele dvs. să vină cu dvs..

În timpul procesului de instalare, sistemul dvs. va reporni de câteva ori. Când este complet, va trebui să selectați o culoare de fundal personalizată și să vă conectați la rețeaua dvs..

Vă recomandăm să utilizați setările Express și să introduceți informațiile despre Contul Microsoft. Este cel mai simplu mod de a începe și asigurați-vă că aplicațiile și setările dvs. vă urmează pe diferite dispozitive Windows 8.1.
Dacă preferați să fie local, consultați articolul nostru despre cum să instalați Windows 8.1 numai cu un cont local.

Este vorba despre instalarea Windows 8.1 în partea superioară a Windows 7 pe care PC-ul dvs. o va reporni de câteva ori în timp ce actualizează. Vi se va solicita să selectați unele setări de personalizare și să începeți să utilizați noua versiune de Windows și să reinstalați toate programele desktop. Dacă utilizați o mulțime de aplicații gratuite și open source - faceți mai ușor procesul de reinstalare folosind Ninite.com.
Unul dintre primele lucruri pe care doriți să le faceți după instalarea 8.1 este să executați Windows Update și asigurați-vă că aveți toate patch-urile care au fost lansate pentru noul sistem de operare.
Pentru mai multe, asigurați-vă că vă abonați la newsletter-ul nostru de e-mail și consultați toate tutorialele Windows 8.1.