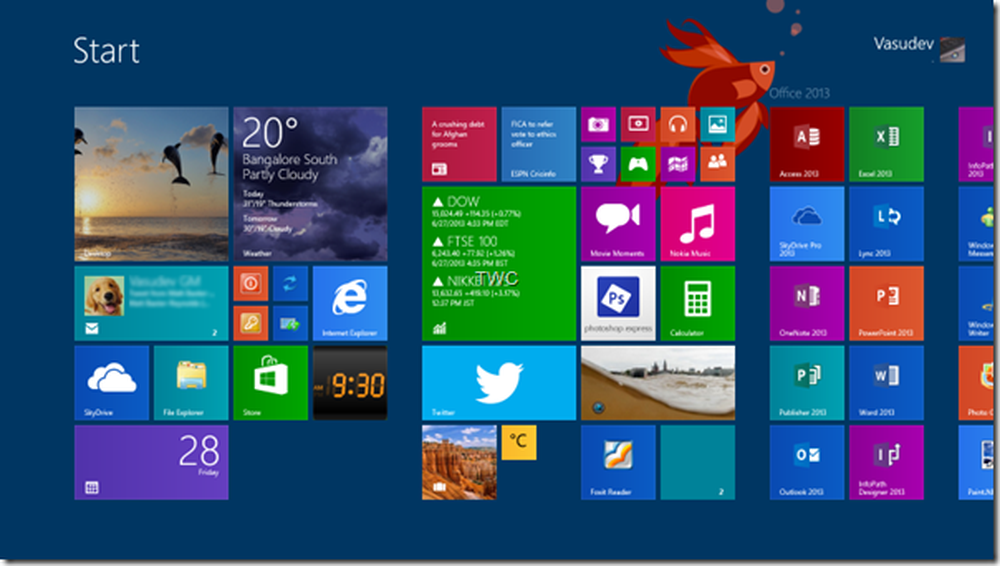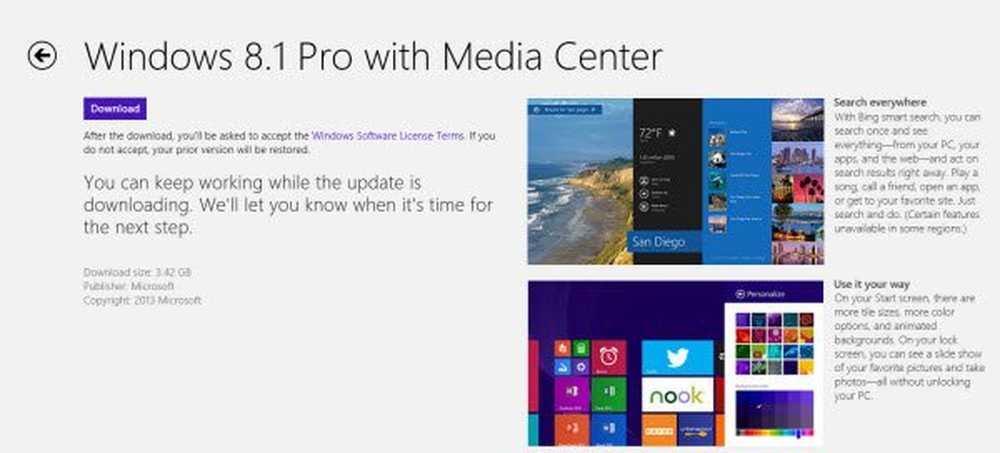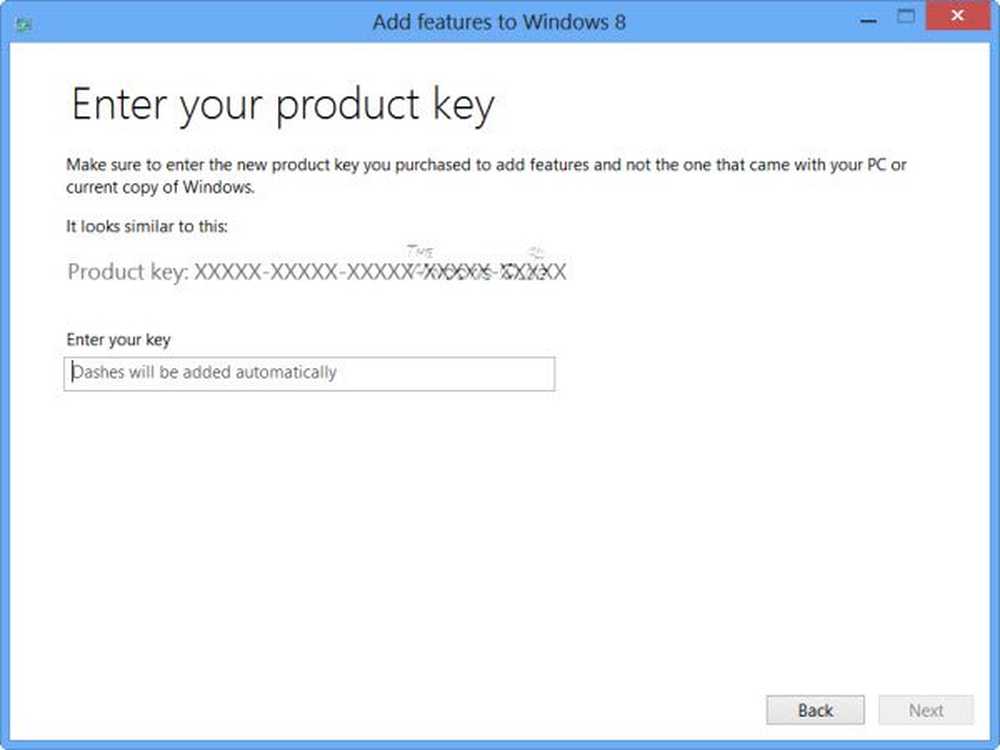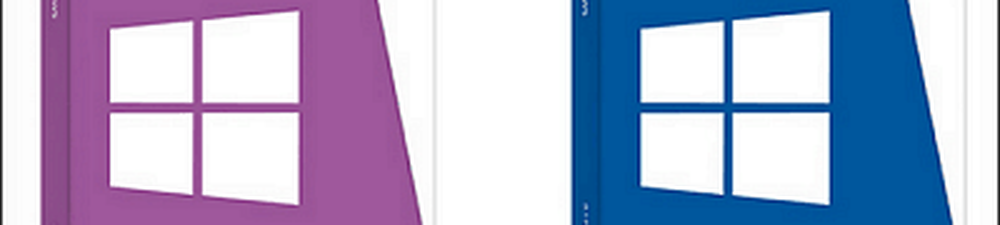Cum de a actualiza Windows 8.1 la Windows 10

V-am arătat deja cum să faceți upgrade Windows 7 la Windows 10, acum să aruncăm o privire la trecerea prin upgrade-ul pe Windows 8.1.
Notă: Înainte de a începe actualizarea, asigurați-vă că aveți toate datele importante importante. Sau chiar ați putea dori să faceți o imagine de sistem și să creați o cheie de recuperare înainte de actualizare. Procesul de actualizare este relativ simplu, dar există întotdeauna o șansă de a face ceva rău.
Actualizați Windows 8.1 la Windows 10
Chiar dacă nu vedeți un mesaj din aplicația Windows 10 din bara de activități, dacă fișierele de actualizare au fost descărcate pe PC, puteți porni procesul prin Windows Update.
Cu toate acestea, nu veți mai face acest lucru prin intermediul aplicației Actualizare Windows în aplicația de setări moderne. Dacă încercați, veți vedea următorul mesaj:

Trebuie să utilizați versiunea desktop a Windows Update. Pentru aceasta, utilizați comanda rapidă de la tastatură Tasta Windows + X sau faceți clic cu butonul din dreapta pe butonul Start și selectați Panoul de control din meniul de utilizare a alimentării - care este de asemenea disponibil în Windows 10 (se numește meniul Acces rapid în 10).

Derulați în jos până la partea de jos a panoului de control și selectați Actualizare Windows.

Acolo veți vedea că actualizarea Windows 10 este gata și puteți începe să faceți clic pe un buton.

Rețineți că este posibil ca upgrade-ul să eșueze la început. Am reluat-o de trei ori înainte de a începe să lucreze. Odată ce începe, la fel ca în cazul actualizării în Windows 7, va trebui să acceptați

După aceasta, primiți opțiunea de a începe actualizarea acum sau să o programați pentru o dată ulterioară. Din nou, la fel ca actualizarea Windows 7, veți primi doar o fereastră de trei zile pentru a programa actualizarea.

După ce începe, stai liniștit, apucă dispozitivul mobil și joci niște păsări supărat sau ceva, deoarece procesul poate dura destul de mult.
Veți obține ecranul familiar prezentat mai jos, care vă permite să știți unde se află procesul de actualizare. Dacă pare să stea, doar să fii răbdător, mai ales în primele două săptămâni ... o mulțime de oameni se modernizează în același timp. De asemenea, rețineți că PC-ul dvs. va reporni de câteva ori, lăsați-l să-și facă treaba.

Dupa ce ati terminat, veti obtine un ecran Bine ati venit si incepeti sa faceti clic pe instructiunile de instalare pe ecran.
Cu excepția cazului în care sunteți special în ceea ce privește modul în care doriți setările Windows, mergeți doar cu setările Express în timpul configurării (față de setările personalizate). Vă permite să vă ridicați și să rulați mult mai repede, iar dacă doriți să faceți orice ajustare, puteți face asta mai târziu.

De asemenea, vă va spune despre aplicații noi precum Groove Music, TV & Movies Store, Photos și noul browser Edge. După aceasta, vă puteți conecta cu acreditările Contului Microsoft pe care le-ați utilizat pentru Windows 8.1.

Apoi, va trebui să așteptați un pic în timp ce Microsoft vă configurează aplicațiile și pregătește lucrurile pentru tine.

După ce sa terminat, veți fi adus pe noul desktop Windows 10 și puteți începe să verificați toate funcțiile noi, cum ar fi noul meniu Start, Cortana și Centrul de acțiune.

De asemenea, rețineți că vor fi actualizări care vă așteaptă. Windows 10 necesită instalarea automată a actualizărilor, astfel încât să le obțineți fără să vă gândiți la ele. Dar, dacă doriți să vă asigurați că aveți totul actualizat imediat după finalizarea actualizării, mergeți la Setări> Actualizare și securitate> Verificați pentru actualizări.

Dacă executați Windows 7 și doriți să faceți upgrade, consultați ghidul pas cu pas: Cum să faceți upgrade Windows 7 la Windows 10.
Pentru sfaturi, trucuri și articole despre cum să utilizați noul sistem de operare, asigurați-vă că ați citit în arhiva articolelor noastre Windows 10. Noi adăugăm zilnic articole noi!