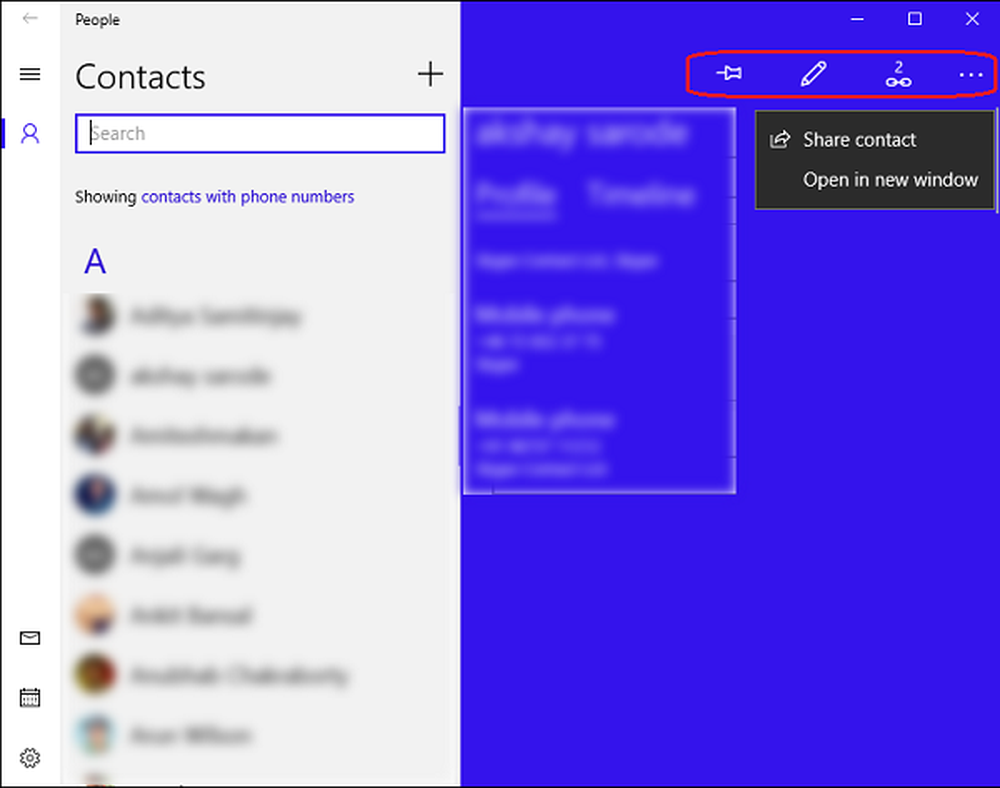Cum se utilizează Adobe Photoshop pentru a crea imagini Groovy 3D


Bună ziua din nou cititorii groovyPhotoshop! Cu toate acestea, în legătură cu televizoarele 3D și aducerea tehnologiei 3D în casele noastre, știați că Adobe Photoshop are caracteristici grooviste 3D pe care le puteți utiliza pentru a crea obiecte 3D? Cea mai bună parte este - nu aveți nevoie de hardware scump pentru a începe să învățați elementele de bază! Tot ce ai nevoie este câteva minute și un site groovy pentru a explica cum funcționează ... cum ar fi groovyPost! Sa mergem!
Adobe Photoshop 3D Pre-Req
Iată cerințele minime pentru 3D w / Adobe Photoshop. Cu toate acestea, sincer, dacă nu aveați probleme cu celelalte tutoriale ale Photoshop-ului meu, probabil că nu veți avea probleme cu acest tutorial.
Cerințe minime pentru 3D:
- Afișaj de 1024 × 768 (recomandat 1280 × 800) cu placă grafică OpenGL, cu accelerare hardware, culoare pe 16 biți și 256 MB de VRAM
- Procesor Intel® Pentium® 4 sau AMD Athlon® 64
- Microsoft® Windows® XP cu Service Pack 3; Windows Vista® Home Premium, Business, Ultimate sau Enterprise cu Service Pack 1 (Service Pack 2 recomandat); sau Windows 7
- 1 GB de memorie RAM
- Unele caracteristici accelerate de GPU necesită suport grafic pentru Shader Model 3.0 și OpenGL 2.0
Groovy Bazele 3D
Pentru a crea o formă 3D, o vom face crea Două straturi - unul umplut cu negru, iar celălalt umplut cu alb.

Având stratul negru selectat și pe cel alb, puteți merge peste 3D> Formă nouă din strat și apoi alegeți tot ce doriți să încercați.

După ce ați ales forma 3D, puteți continua și utilizați instrumentele avansate Photoshop pentru rotirea 3D pentru a vă deplasa și a vă deplasa obiectul în jurul.

Acesta este modul în care se rotește un obiect 3D în Photoshop:

Text pe obiecte 3D
Un alt lucru interesant pe care trebuie să-l rețineți este că orice vă depuneți deasupra obiectului dvs. 3D cu ajutorul instrumentului perie sau a oricărui alt instrument pentru acest lucru rămâne tridimensional pe obiect. Prindeți stiloul dvs. de comprimat și începeți să vă retrageți!

Setări 3D în Photoshop
Dacă obiectele 3D par să fi rămas în timp ce le mutați sau dacă doriți să treceți sub capota de redare 3D a Photoshop-ului, încercați să verificați Editați> Preferințe> 3D.

De aici, asigurați-vă că utilizați cantitatea maximă de suc care GPU-ul dvs. poate produce ...


... și, de asemenea, optimizați unele opțiuni de aspect și randare (pe care nu le-am fi recomandat exact ...).

Bucurați-vă de 3D!
Terminat! Ați creat o imagine 3D grosieră Photoshop? Încărcați-l la un serviciu gratuit, cum ar fi Minus, și plasați un link spre acesta în comentarii. Mi-ar plăcea să văd asta!