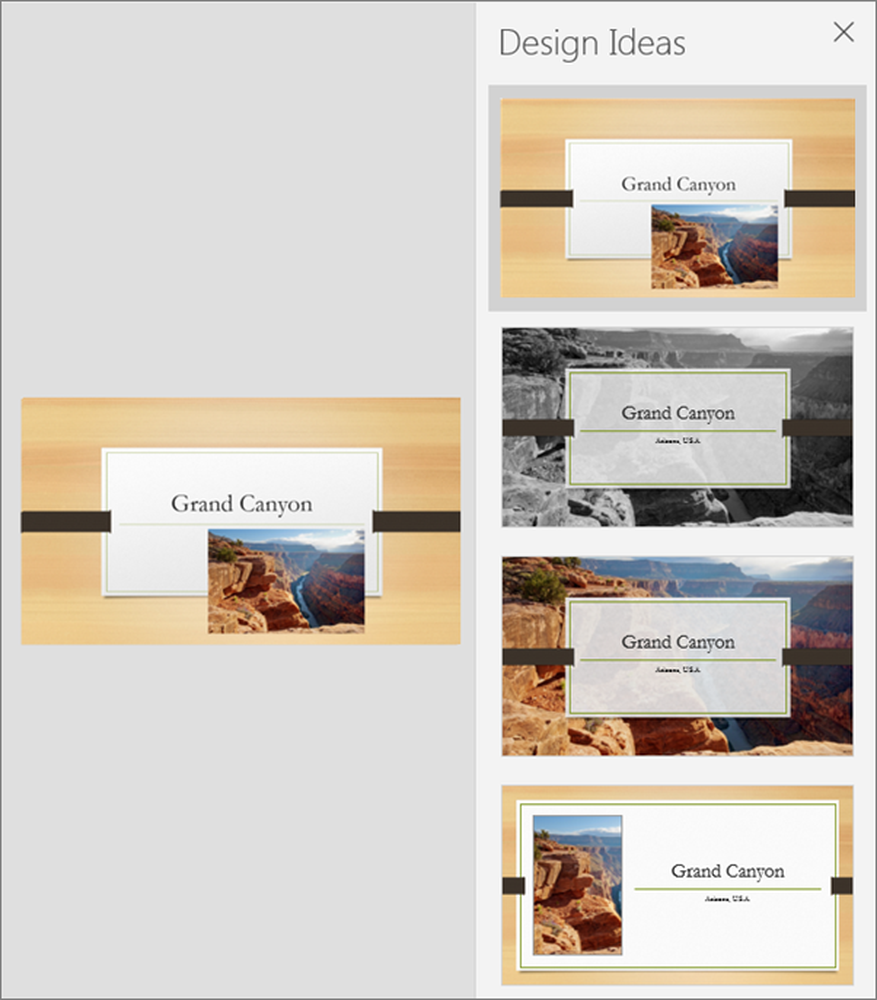Cum se utilizează filtre de căutare de putere în Windows 10
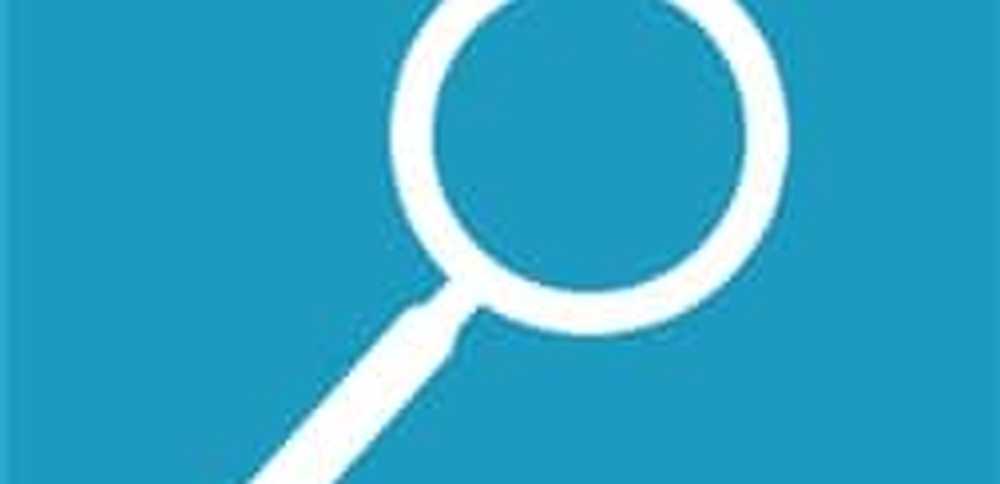
Windows 10 Filtre de căutare
În primul rând, dacă sunteți nou la Windows 10, există câteva moduri în care puteți începe o căutare. Fie faceți clic pe butonul Start, apoi începeți să tastați interogarea. Sau introduceți ceea ce căutați în câmpul de căutare din Cortana. Dacă ați ascuns caseta de căutare pentru a salva spațiul din bara de activități, faceți clic mai întâi pe pictograma Cortana și apoi începeți să tastați.
În partea de sus a căsuței de căutare, veți observa un buton de meniu (pictograma eliptică). Faceți clic pe acesta pentru a afișa patru opțiuni de filtrare a opțiunilor pentru a vă filtra rezultatele între aplicații, setări, fișiere și web.
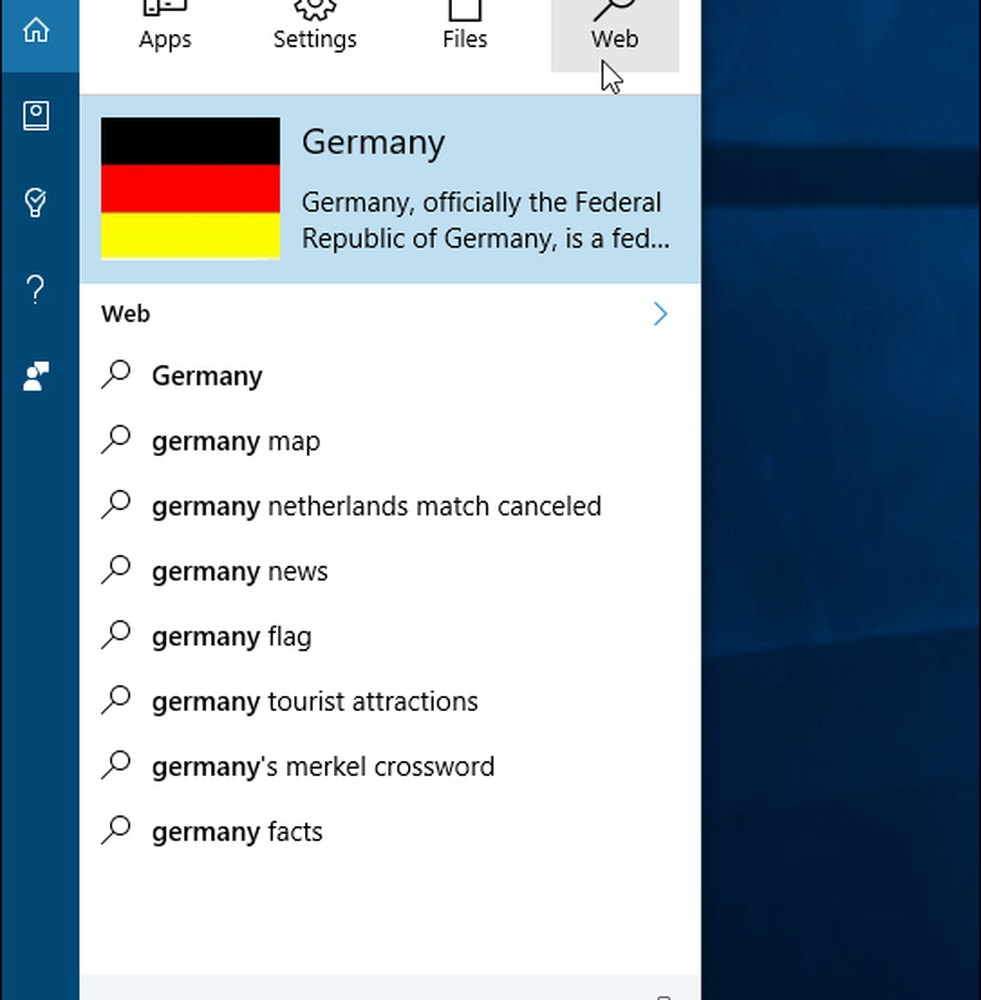
Dacă sunteți un practicant Kung-Fu de tastatură, puteți scrie în ce filtrezi. Doar tastați ce doriți să găsiți după colon.
De exemplu, puteți introduce: aplicații: "interogare“, setări: "interogare“, docs: "interogare“... etc.
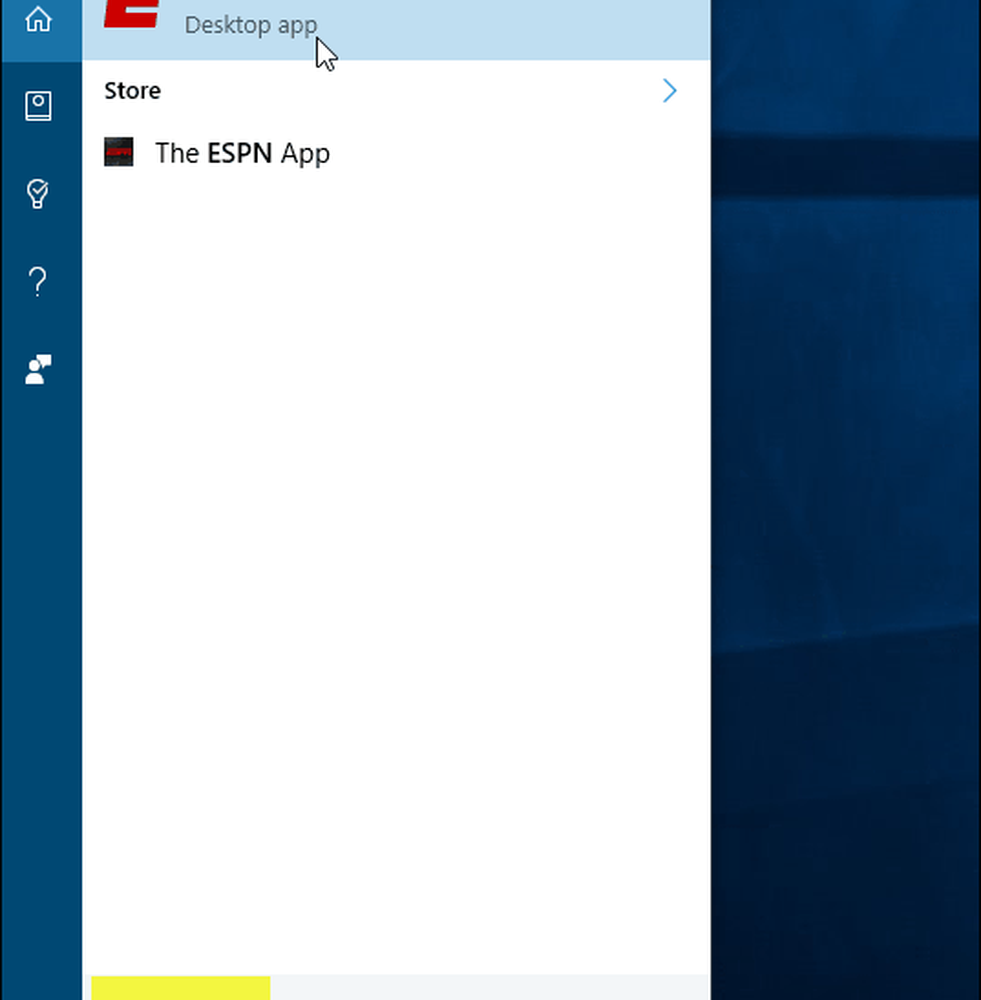
Utilizarea unei căutări în Windows 10
Aceste sfaturi se leagă în articolul pe care l-am scris: Windows 10 My Stuff Search Feature găsește articolele în drive-urile OneDrive și Connected.
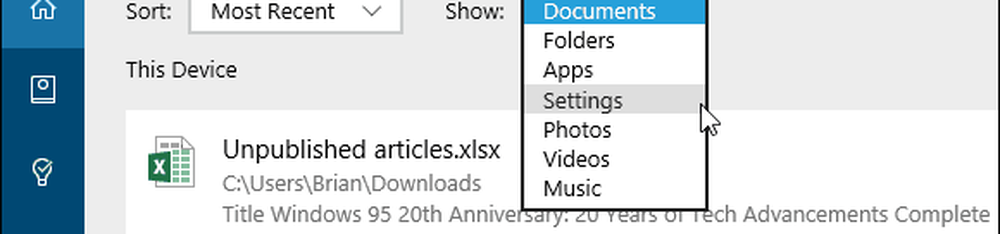
Filtrarea interogărilor de căutare utilizând noile caracteristici Windows 10
Deci, sperăm că combinarea ambelor aceste sfaturi vă va ajuta atunci când sunteți Windows 10 de căutare pentru a găsi elemente specifice.
Pe măsură ce Windows 10 continuă să obțină actualizări cumulate, noi caracteristici și îmbunătățiri pentru căutare, vom asigura că le acoperim pe măsură ce se dezvoltă.
De asemenea, căutare Windows 10 poate fi personalizată în alte moduri. Pentru mai multe informații, consultați câteva dintre celelalte articole despre subiectul de mai jos.
- Dezactivați rezultatele căutării pe Web în Windows 10
- Faceți Cortana Căutare Google În loc de Bing în Windows 10