Cum se utilizează desktopurile virtuale în Windows 10
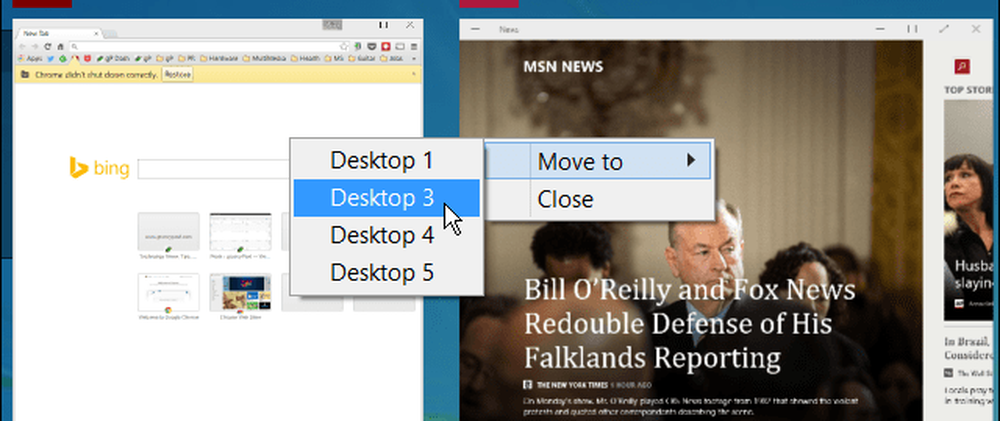
Adăugați o desktop virtuală în Windows 10
Adăugarea unui alt desktop este ușor. Puteți face acest lucru făcând clic pe Vizualizare sarcini pe bara de activități care se află lângă meniul Căutați și pornire sau utilizând comanda rapidă de la tastatură Windows Key + Tab și selectați Adăugați un spațiu de lucru așa cum se arată mai jos. Sau puteți adăuga una fără a trage în sus panoul Vizualizare activitate folosind Tasta Windows + Ctrl + D.

Comutați între desktopuri
Există câteva moduri de a comuta între mai multe desktop-uri. Puteți utiliza fie comanda rapidă de la tastatură Tasta Windows + Ctrl si Săgeată stânga sau dreapta în funcție de locul în care doriți să mergeți. Sau cu mouse-ul făcând clic pe butonul Vizualizare activitate și apoi pe ce desktop doriți să îl utilizați.

Mutați Windows între desktopuri
Când lucrați între mai multe desktop-uri, uneori veți dori să mutați ferestrele deschise de la unul la altul și este ușor de făcut. Utilizați panoul Vizualizare activitate pentru a afișa fiecare desktop pe care l-ați creat, apoi plasați mouse-ul peste desktop cu ecranul pe care doriți să-l mutați. Apoi faceți clic dreapta pe fereastra pe care doriți să o mutați, iar în meniul care apare, selectați Treceți la și apoi pe desktopul pe care doriți să îl mutați.
De exemplu, în imaginea de mai jos, mișc aplicația Știri de la primul meu desktop virtual la al treilea.

Închideți un spațiu de lucru
Închiderea unui desktop virtual este direct. Doar aduceți panoul de vizualizare a sarcinii și apoi închideți cel pe care nu mai aveți nevoie. De asemenea, puteți închide desktop-ul curent în care lucrați fără a scoate panoul de vizualizare a lucrărilor prin lovire Tasta Windows + Ctrl + F4. Dar merită să remarcăm că am reușit doar să obțin combo-ul cheie pentru a lucra la unul dintre computerele mele Windows 10 - amintiți-vă că suntem încă în grupul beta.
Rețineți, de asemenea, că dacă închideți un desktop care are aplicații deschise pe acesta, acestea vor fi transferate pe desktopul din stânga celui pe care îl închideți.

Mi-ar presupune că mai multe caracteristici vor fi adăugate în viitoarele previzualizări de tehnologie, deci este mai mult o caracteristică robustă ca în Linux. De exemplu, caracteristicile pe care aș vrea să le văd sunt abilitatea de a glisa programe între desktopuri, de a schimba imaginile de fundal pentru fiecare desktop sau de a sări la un anumit desktop fără a trebui să le trec prin toate.
Este frumos să vedem că Microsoft a adăugat în cele din urmă desktop-urile virtuale. Cu desktop-uri separate, este mai ușor să gestionați proiecte diferite fără a vă aglomera ecranul cu aplicații deschise - mai ales dacă nu utilizați un set de monitorizări multiple.
Amintiți-vă că vom acoperi caracteristici noi în momentul în care acestea sunt adăugate la Windows 10 și dacă doriți să discutați cele mai recente întâmplări Windows 10, consultați Forumul Windows 10.




