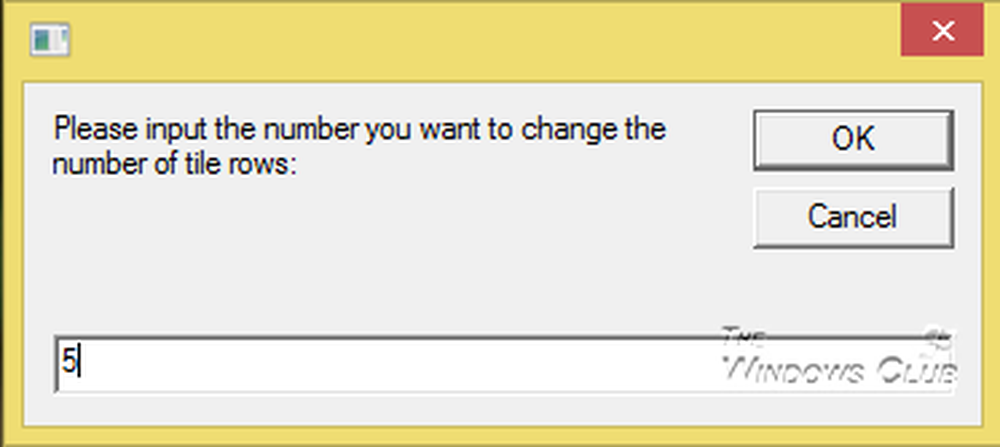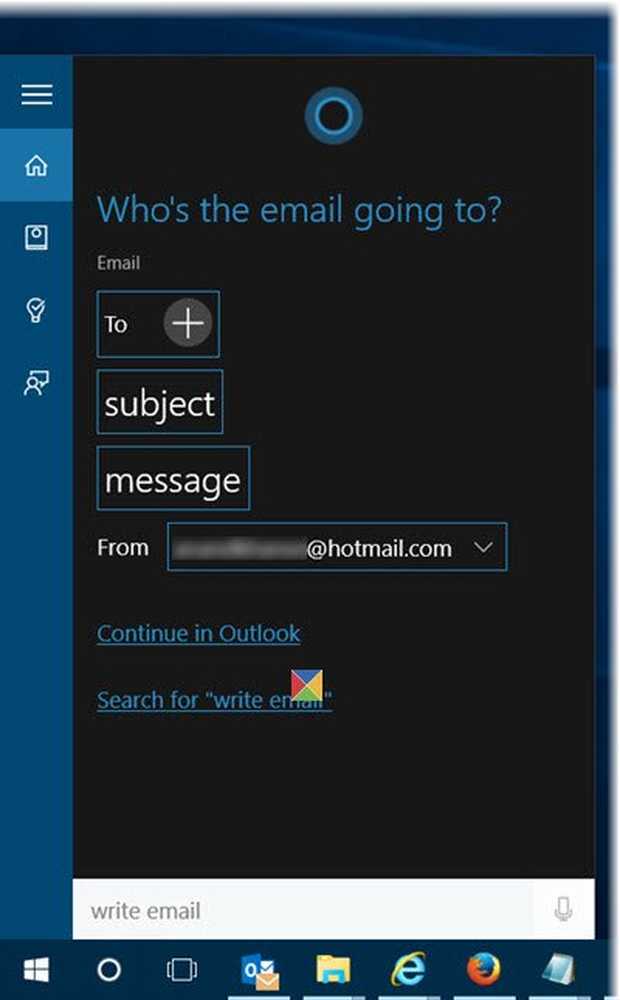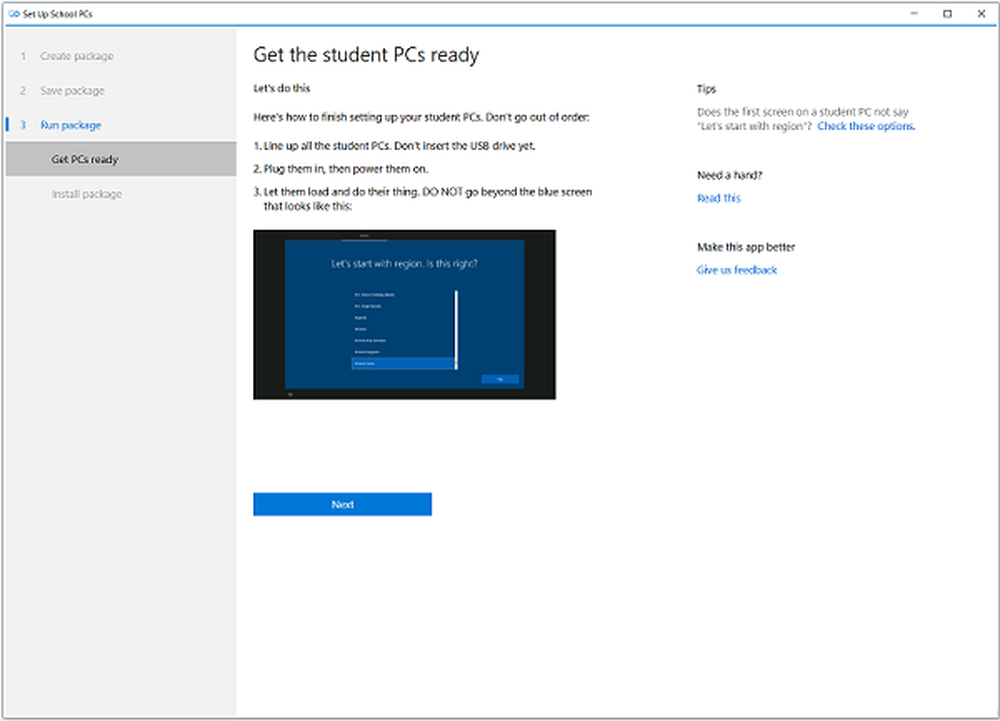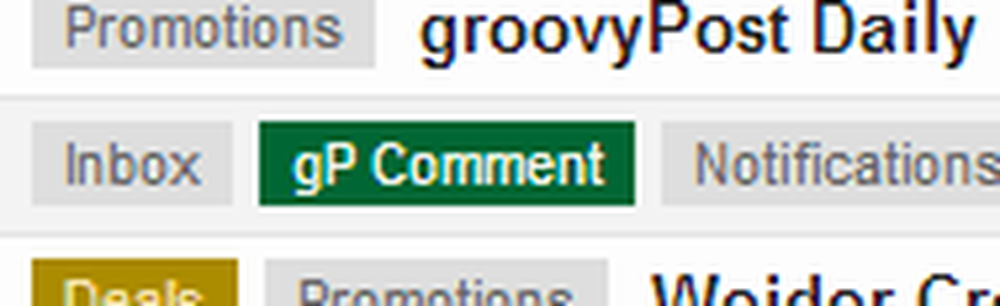Utilizați paravanul de protecție Windows pentru a bloca un program din accesul la Internet


Imagine: Dennis Calvert
Ați instalat vreodată un program de care aveați nevoie numai pentru utilizare offline, dar a insistat să încercați să vă conectați la internet? Aproximativ patru ani în urmă v-am arătat cum să permiteți programele prin paravanul de protecție Windows. De data aceasta, vă vom arăta cum să le blocați în Windows 7 și 8.
Dacă nu sunteți sigur ce programe accesează internetul, o modalitate ușoară de a afla este să deschideți Windows Resource Monitor. Acest lucru se poate face prin căutarea "resmon" în meniul de start sau tastând "resmon" în Run Box (Windows Key + R). În acest exemplu, am observat că aplicația Everything avea activitate de rețea și o voi bloca pentru a vă asigura că nu trimite date de pe PC-ul meu.

Pentru a începe, trebuie să deschideți paravanul de protecție Windows. O modalitate rapidă de a face acest lucru este din panoul de control. Doar faceți clic pe pictograma Paravan de protecție Windows.

Din pagina Firewall, faceți clic pe Setări avansate.

Aici puteți alege care doriți să blocați mai întâi: Inbound sau Outbound. Când vine vorba de asta, cred că blocarea Outbound este de obicei suficientă pentru majoritatea aplicațiilor. Când sunt deconectate conexiunile de ieșire sunt blocate, aceasta înseamnă că aplicația nu poate trimite oricare dintre datele dvs. către un server de la distanță undeva pe internet. Desigur, dacă lățimea de bandă este ceea ce vă faceți griji, ar trebui să blocați ambele. În orice caz, procesul de blocare a ambelor este același, așa că voi acoperi doar unul.
Faceți clic pe butonul Noua regulă ....

Pentru tipul de regulă, selectați bara "Program" și faceți clic pe Următorul.

Selectați opțiunea "Această cale a programului:" și apoi tastați calea sau utilizați butonul de navigare pentru a găsi executabilul aplicației.

Pentru acțiunea selectați opțiunea "Blocați conexiunea" și faceți clic pe Următorul.

Pentru fila Profil, selectați toate casetele disponibile: Domeniu, Privat și Public.

Puteți defini regula firewall-ului oricui doriți. Este o idee bună să-i păstrați ceva memorabil sau relevant, deși poate doriți să îl schimbați sau să îl dezactivați mai târziu.

Acum regula ar trebui să fie creată și gata să meargă. Cu toate acestea, unele aplicații rulează și ca serviciu, deci asigurați-vă că dezactivați acest lucru, de asemenea, dacă puteți. Faceți clic dreapta pe regula nou creată și selectați "Proprietăți".

Din fereastra de proprietăți selectați fila "Programe și servicii" și apoi faceți clic pe butonul Setări.

Aici faceți clic pe "Aplicați la acest serviciu" și apoi selectați serviciul care se potrivește cu programul blocat de regula. Dacă nu puteți găsi un serviciu de potrivire, este posibil ca programul dvs. să nu instaleze un serviciu alături de el (astfel încât să puteți anula). Faceți clic pe OK pentru a salva ieșirea de ieșire din fereastra de proprietăți.

Asta e tot ce este pentru crearea unei reguli de ieșire. Acum, dacă doriți să repetați procesul pentru o regulă de intrare și programul va fi complet blocat de accesul la internet.

Dacă doriți să acordați din nou temporar aplicației acces la internet, puteți dezactiva regula firewall făcând clic dreapta pe ea în fereastra Security Advanced Firewall. Dacă doriți să eliminați definitiv această regulă de blocare, trebuie doar să o ștergeți.