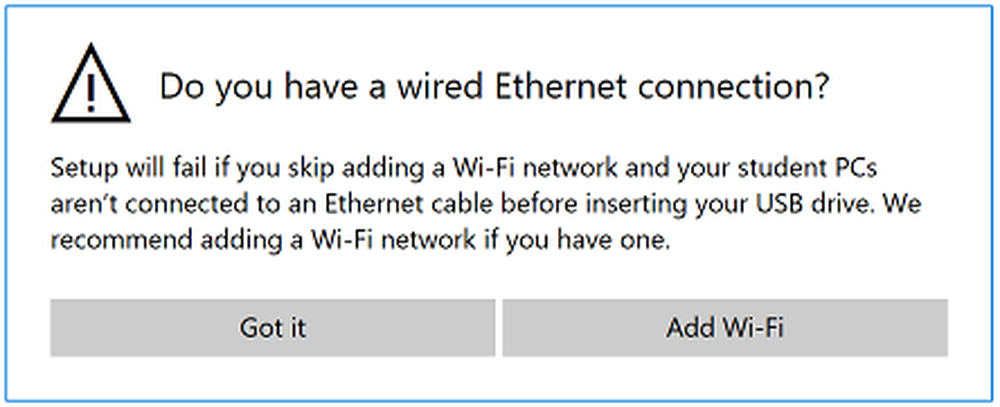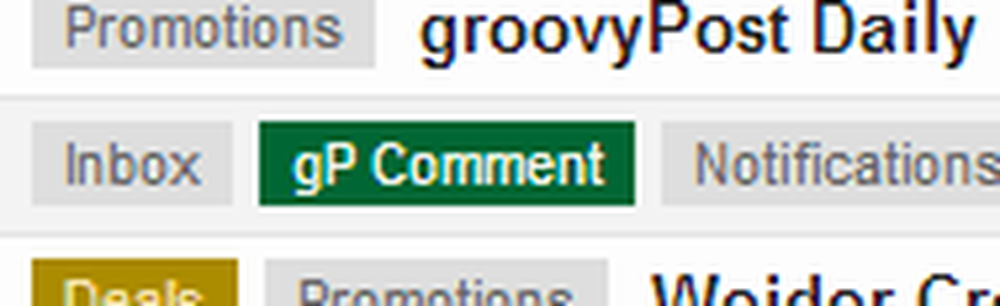Utilizați aplicația Set Up School PCs pentru a configura Windows PC-uri în școli
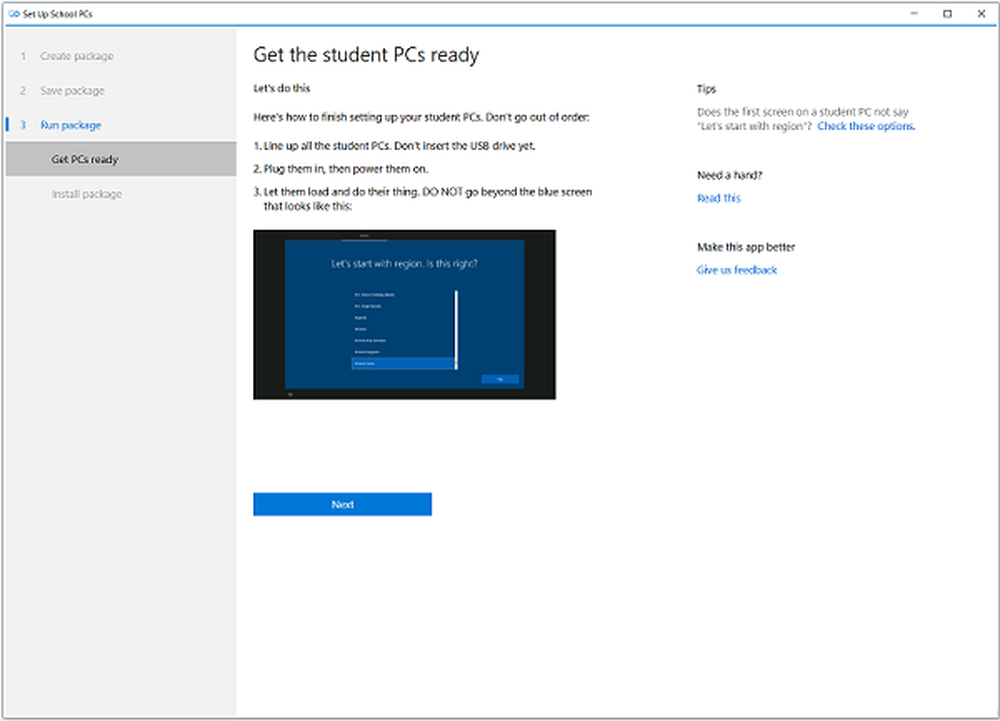
Computerele au devenit parte integrantă a educației în școli și aproape fiecare școală bună are sistemele informatice stabilite pentru studenții lor. Singura problemă cu educația computerizată în școală vine atunci când elevii se distrează cu diferite aplicații și caracteristici ale PC-urilor. Magazinul Windows are o nouă aplicație numită Configurați calculatoarele școlare pentru cadrele didactice și personalul de suport IT din școli. Această nouă aplicație de la Microsoft ajută personalul tehnic al școlii să creeze PC-uri Windows 10 pentru elevii din școală. Aplicația este special adaptată studenților, în care va păstra aplicațiile utile necesare pentru învățarea și eliminarea aplicațiilor și funcțiilor nedorite de pe PC-uri.
Configurați aplicația PC pentru școli
După cum sugerează și numele, această aplicație ajută cadrele didactice și personalul IT să configureze sistemele informatice pentru studenți conform cerințelor și nevoilor acestora. Aplicația urmează setările de educație recomandate de Microsoft și configurează PC-urile în consecință. De asemenea, aplicația permite echipelor IT să salveze aceste setări într-o unitate USB pentru a fi utilizate rapid în următorul PC, în care profesorul trebuie doar să conecteze dispozitivul USB și ajustează automat trucurile.
Setările educației de bază din Configurați calculatoarele școlare includ:
- Această aplicație oferă un nume unic și prietenos PC-ului fiecărui elev, care ajută în continuare la management.
- Aplicația ajustează automat sistemele de calculatoare în conformitate cu setările de calcul școlar recomandate de Microsoft, care includ modul PC comun, curățarea automată a conturilor și o conectare mai rapidă.
- Se alătură fiecărui PC elevilor la chiriașul directorului Azure și la biroul școlii Office 365.
- Dacă școala are licențiat furnizor de dispozitive MDM (Mobile Device Management), această aplicație înscrie fiecare student automat în MDM. Totuși, setările pot fi modificate mai târziu, dacă este necesar. În plus, elevilor nu li se permite să-și înlăture calculatoarele de pe sistemele de gestionare a dispozitivelor. Ei nu pot schimba niciodată setările PC-ului școlar.
- Aplicația elimină toate software-urile nedorite preinstalate în PC-uri și păstrează numai cele necesare pentru învățare.
- Instrumentul salvează profilul rețelei wireless pe fiecare PC și ajustează automat configurațiile.
- Opțiunea de cont pentru oaspeți pentru vizitatori și studenți mai tineri în școală. Conturile invitate ajută și în cazul parolelor pierdute.
- Aplicația blochează calculatorul studenților în cazul unei activități suspecte.
- Există, de asemenea, o testare securizată opțională inclusă în setările calculatorului.
- Fără nicio ajustare manuală, aplicația continuă să actualizeze periodic PC-urile studentului.
- Instalează aplicațiile utile pentru elevi precum Sway pentru a crea rapoarte interactive, OneDrive pentru stocarea în cloud și multe altele. De asemenea, personalizează aspectul Start pentru studenți.
- Una dintre caracteristicile foarte importante ale aplicației Set Up School PCs este că elimină aplicațiile nedorite și distragătoare de pe PC, cum ar fi Solitaire și multe altele.
- Elevilor nu li se permite să adauge contul personal Microsoft la PC.
Configurați PC-urile școlare pas cu pas
1. Descărcați aplicația Set Up PC School din Magazinul Windows. Lansați aplicația Setup School PCs și faceți clic pe Incepe butonul din partea de jos.
2. Următorul pas este să vă înscrieți în școlile dvs. Contul Office 365. Activați PC-urile elevului să se conecteze automat la Intune pentru educație, Azure AD și Biroul 365. Cu toate acestea, puteți sări peste conectare și salt pentru a finaliza configurarea. Rețineți că, dacă configurați PC-ul fără să vă conectați, PC-urile Student nu vor fi conectate la serviciile de administrare sau la serviciile cloud, ceea ce vă poate da probleme mai târziu.
- Dacă alegeți să vă conectați, selectați contul din listă și dați clic pe Următor →. Dacă nu vedeți contul din listă, puteți adăuga un cont nou. S-ar putea să vi se solicite să furnizați detaliile de conectare. Dați aplicației permisiunile necesare pentru a vă accesa contul. Click pe Următor →.
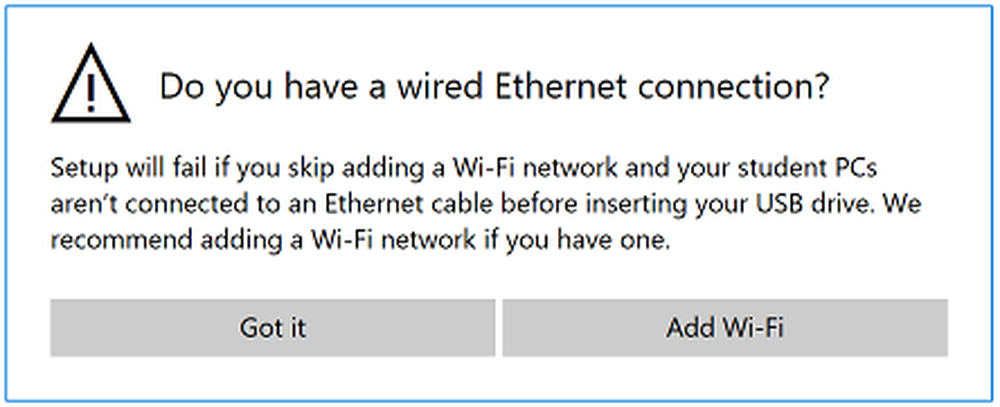
- Selectează școală pagina de rețea fără fir dacă PC-urile elevilor se conectează automat la rețeaua fără fir a școlii. Vedeți dacă rețeaua fără fir a școlii se află în lista de rețele disponibile, adăugați-o manual dacă este necesar și dați clic pe Următor →. Dacă aveți o conexiune Ethernet, puteți trece peste pasul de adăugare a rețelei fără fir.
3. Următorul pas este să numiți PC-urile. Alegeți un nume scurt și ușor de reținut pentru PC-uri. Aplicația Setări pentru PC-uri școlare va folosi acest nume pentru a continua. După ce ați terminat cu numele, faceți clic pe Următor →.
4. Mergeți la pagina de configurare pentru alte setări.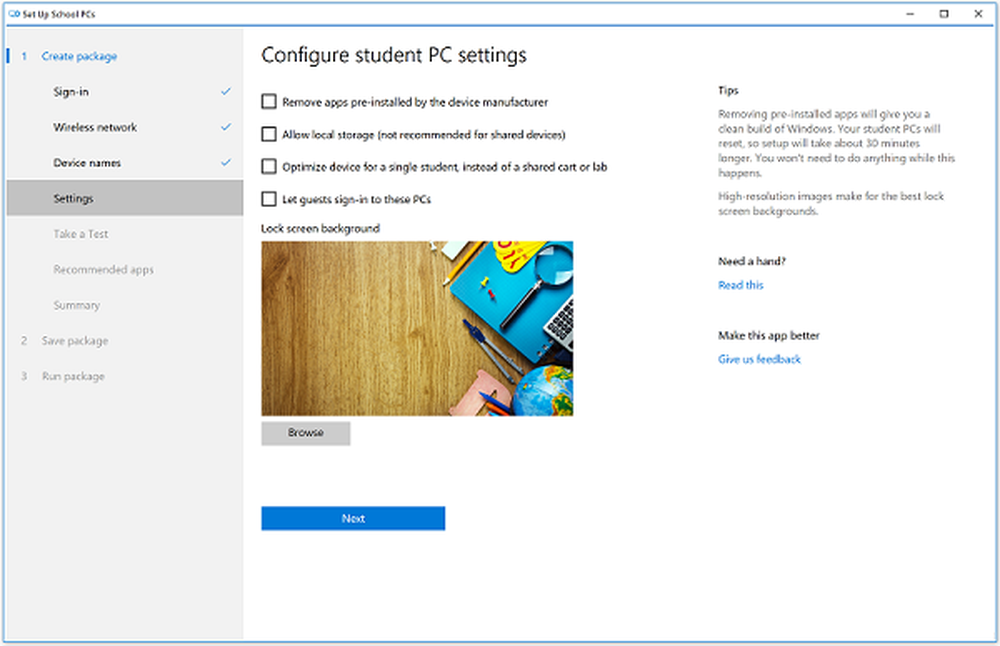
- Deoarece este un PC Student, instalați doar imaginea Windows de bază și eliminați aplicațiile preinstalate de producătorul dispozitivului.
- Selectați Permiteți spațiul de stocare local, astfel încât studenții să poată salva fișiere în dosarul Desktop și Documente. Nu selectați această opțiune dacă este un PC partajat.
- Dacă doriți ca oaspeții să utilizeze PC-uri pentru elevi, Lăsați-i pe oaspeți să se conecteze la aceste PC-uri.
- Din pagina de configurare, puteți modifica fundalul implicit al ecranului de blocare și puteți seta emblema școlii sau orice fundal personalizat.
5. Următorul este "Faceți o aplicație de testare“. Aici puteți seta evaluările și chestionarele pentru elevi. Aplicația ajustează setările astfel încât studenții să nu poată accesa nimic altceva de pe PC în timp ce efectuează testul.
- Selectați dacă doriți "Fa un test"pentru a apărea pe ecranele calculatoarelor elevilor. Celelalte două casete de selectare vă permit să decideți dacă să permiteți sugestiile textului tastaturii și să le permiteți profesorilor să monitorizeze testele online.
- Adăugați adresa URL de evaluare, dacă există. Puteți oricum să o umpleți mai târziu.
- Clic Următor → când este făcută cu setările de mai sus. Dați clic pe Săriți dacă nu doriți să configurați Take a Test aplicaţia.
6. Aplicații recomandate- Aici trebuie să selectați aplicațiile în funcție de propriile dvs. preferințe dintr-un set de aplicații recomandate de Microsoft.
7. rezumat- În această filă, puteți examina rezumatul setărilor pentru pachete. Verificați toate setările și modificați dacă este necesar. Clic Accept dacă setările sunt OK.

8. Salvați pachetul- Aici puteți salva toate setările. Dați clic pe Salvați pachetul și selectați Introduceți acum un dispozitiv USB. Introduceți unitatea și salvați setările de pachet acolo pentru utilizare ulterioară și apoi faceți clic pe Salvați. Aplicația va afișa notificarea când pachetul este salvat pe unitatea USB. Clic Următor → și ați terminat. Există, de asemenea, o opțiune de adăugare a altui USB, dacă doriți.
9. Rulați pachetul- Faceți clic pe Executare pachet și selectați Obțineți pregătirea PC-ului pentru studenți și urmați instrucțiunile. Clic Următor → și selectați Instalați pachetul. 
Urmați instrucțiunile date și ați terminat cu PC-urile de instalare. Clic Creați un nou pachet dacă doriți pachetul cu setări diferite.
Pentru o citire detaliată, puteți vizita docs.microsoft.com.