Windows 10 Începător Cum se ajustează setările afișajului
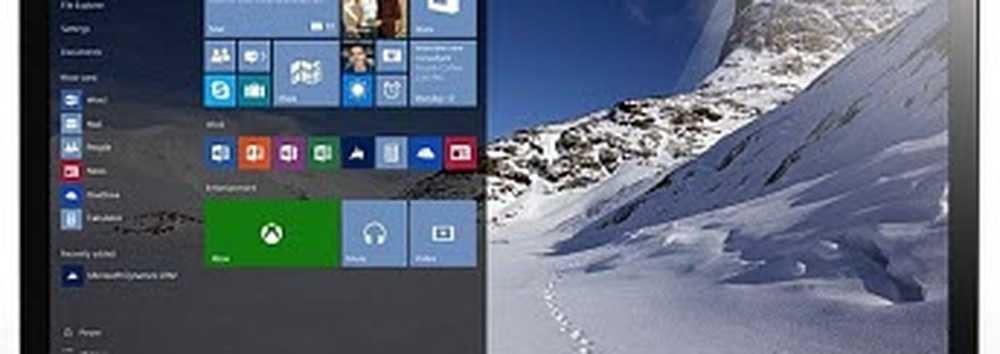
Obțineți cel mai bun aspect de pe Windows 10 pe monitorul dvs.
Unele caracteristici și funcții pentru ajustarea setărilor pe ecran în Windows 10 au fost modernizate. Acestea se află în noua aplicație Windows 10 Settings, care va prelua în cele din urmă panoul de control vechi. Pentru a le găsi, îndreaptă-te spre Setări> Sistem> Afișaj și derulați în jos până la Modificați dimensiunea textului, a aplicațiilor și a altor elemente.
Dacă doriți ca textul sau aplicațiile să fie mai mari, puteți utiliza cursorul pentru a regla această setare. Windows 10 va alege în mod normal cea mai bună opțiune pentru afișajul dvs. Glisorul de mai jos Reglați nivelul luminozității pot fi utilizate pentru a crește sau a reduce luminozitatea ecranului. Puteți accesa această setare în zbor din zona de notificare pentru economizorul de baterii.

Setările de afișare oferă opțiuni pentru îmbunătățirea ieșirii color a ecranului dvs., dați clic pe Setări avansate de afișare apoi faceți clic pe link-uri Calibrarea culorii.

Vrăjitorul este simplu și vă ajută să alegeți cele mai bune valori de culoare pentru roșu, verde și albastru pentru o mai bună acuratețe a culorilor. Puteți, de asemenea, să-l utilizați pentru a efectua ajustări ulterioare la luminozitatea și contrastul ecranului în funcție de satisfacția dvs..

Rețineți că ecranul de calibrare a culorilor recomandă cunoașterea setărilor monitorului încorporat pentru a obține cele mai bune rezultate.

O altă opțiune este disponibilă este Tunerul de text de tip Clear. Clear Type a fost introdus pentru prima data in Windows XP ca un jucator de putere. Îmbunătățește aspectul textului atunci când utilizează afișajele și face textul mai ușor de citit.
Pentru ao extrage, faceți clic pe Start și pe tip: text de tip clar și apăsați Enter sau selectați tunerul din partea de sus a rezultatelor.

Tipul de ștergere este activat în mod prestabilit. Inițial, m-am gândit că Windows 10 a ales cea mai bună opțiune pentru ecranul meu, dar după ce a trecut prin vrăjitor, am reușit să găsesc unul mai bun.

Pe măsură ce îmbătrâniți, articolele ar putea deveni mai greu de văzut pe ecran. Ajustarea dimensiunii textului și a elementelor afișate pe ecran. Legătura cu Dimensiunea avansată a textului și alte elemente poate crește dimensiunea suprafețelor ecranului, cum ar fi bara de titlu; puteți alege un font de dimensiune mai mare sau puteți modifica doar o parte a ecranului pentru a apărea mai mare.

Puteți mări dimensiunea pictogramelor de pe desktop făcând clic cu butonul din dreapta pe o zonă goală de pe desktop și selectați Vizualizare și apoi pictogramele mari sau medii.





