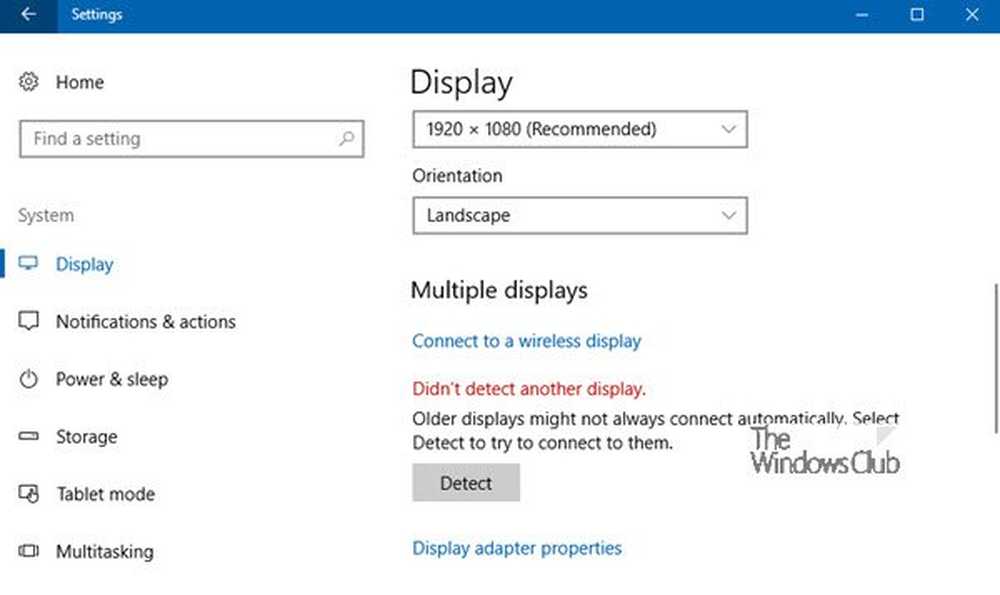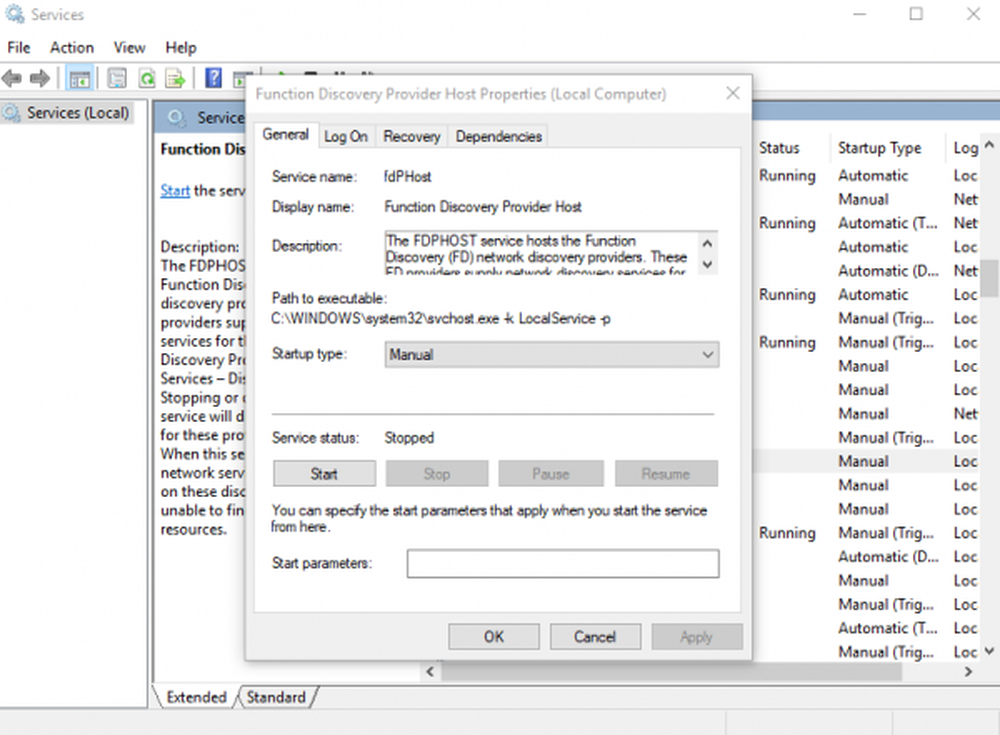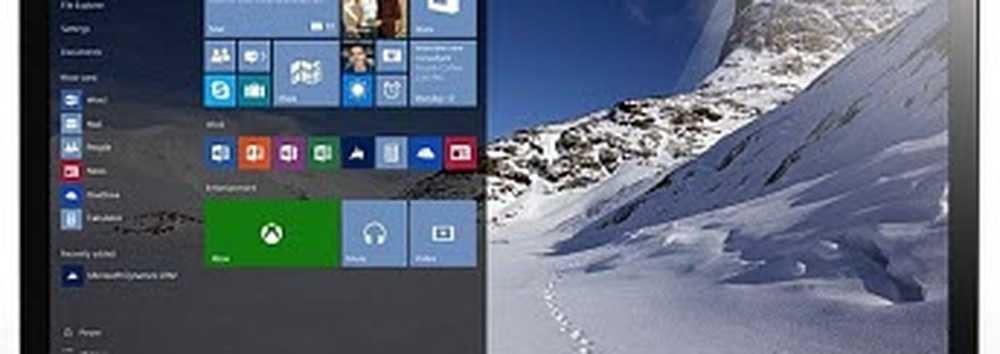Windows 10 Luminozitatea nu funcționează sau se modifică automat

niste Windows 10 utilizatorii au raportat că lor luminozitatea ecranului modificări automate sau nu funcționează corect. Dacă Windows 10 Luminozitatea nu funcționează sau nu se schimbă automat în sistemul computerului dvs., atunci această postare vă va ajuta să depanați și remediați problema. Vă rugăm să treceți prin întreaga listă și apoi să decideți care dintre sugestiile pe care doriți să le încercați și să decideți comanda pe care doriți să o încercați.
Windows 10 Luminozitatea nu funcționează
1] În primul rând, vizitați site-ul producătorului și actualizați driverele video și grafice, pentru modelul dvs..
2] Deschideți Panoul de control> Toate elementele panoului de control> Opțiuni alimentare> Editați setările planului și restabiliți setările prestabilite ale planului de alimentare făcând clic pe Restabiliți setările implicite pentru acest plan. Faceți asta pentru toate planurile tale de putere.
3] Dezactivați luminozitatea adaptivă si vezi. Deschideți panoul de control> Opțiuni alimentare. Deschideți planul de alimentare activă și selectați opțiunea Modificați setările planului pentru a deschide fereastra Editați setările planului. Acum faceți clic pe opțiunea Modificați setările avansate de alimentare pentru a deschide caseta de dialog Opțiuni alimentare. Apoi, extindeți Afișare și apoi extindeți Activare luminozitate adaptivă. Setați-l la Oprit.
4] Dacă laptopul dvs. a folosit procesoare Intel, dezactivați tehnologia Intel Power Saving. Veți obține această setare în Centrul de control Dell sau Vaio. Mai multe despre acest lucru la acest ecran de laptop luminozitatea pâlpâitoare post.
5] Deschideți Planificator de sarcini utilizând Start Search. În panoul din stânga, veți vedea Biblioteca Planificatorului de sarcini. Navigați la Microsoft> Windows> Afișare> Luminozitate.
În panoul din dreapta, dacă vedeți o sarcină programată numită BrightnessReset, dați dublu clic pe el> Proprietăți> fila Triggere> Editați. Acum dezactivați-l și vezi dacă funcționează pentru tine.

Dacă nu vă ajută, puteți să-l reactivați.
6] Rulați modul integrat Power Troubleshooter și văd că vă ajută. Aveți posibilitatea să accesați acest lucru prin intermediul paginii Windows 10 Troubleshooters Settings sau să executați direct următoarea comandă pentru a afișa Power Troubleshooter built-in
msdt.exe / id PowerDiagnostic
Odată ce ați apăsat pe Enter, veți vedea pop-up-ul Power Troubleshooter. În mod similar, dacă știți ID-ul pachetului de diagnosticare al oricărui Troubleshooter, îl veți putea invoca utilizând linia de comandă.

7] Dacă aveți nevoie să depanați în continuare planurile de alimentare, utilizați instrumentul de comandă PowerCFG încorporat.
Toate cele bune!
BACSIS: Sliderul de monitorizare a luminozității Windows 10 vă permite să adăugați un cursor de luminozitate la Windows 10.