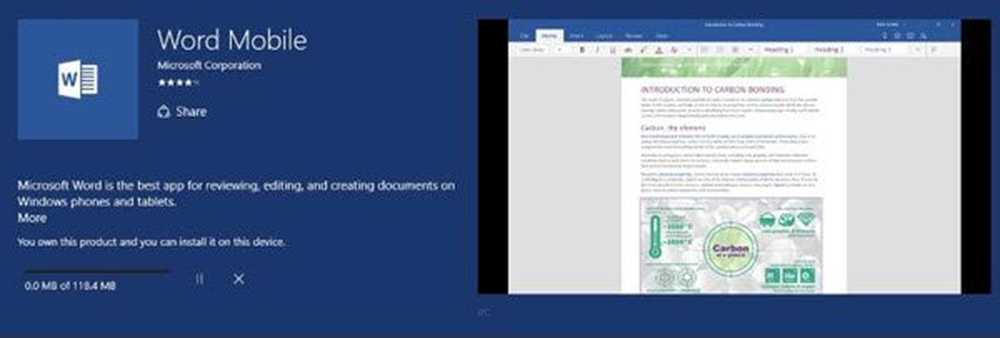Windows 10 Faceți o comandă rapidă sau o comandă rapidă pentru Windows Update
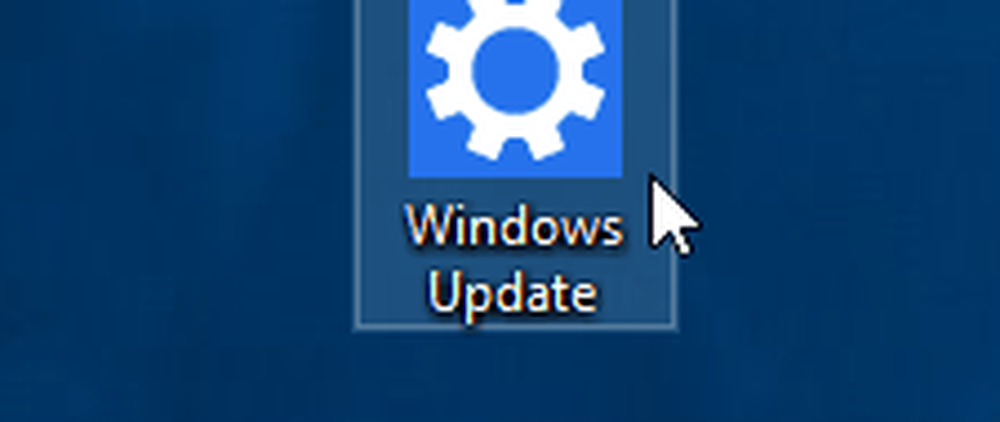
De exemplu, în această săptămână Microsoft a lansat cel mai recent - Windows 10 Preview Build 10565.
Iată cum puteți simplifica acțiunea prin crearea unei comenzi rapide în meniul Start sau pe desktop.
Puneți Windows Update la Start
Conectarea Windows Update la pornire este simplă. Mergi la Setări> Actualizare și securitate și faceți clic dreapta pe Windows Update și Pin pentru a porni.

După aceea, deschideți meniul Start, derulați în jos pentru a găsi placa Windows Update, redimensionați-o, mutați-o într-un grup sau organizați-o așa cum funcționează cel mai bine pentru dvs..

Creați scurtături Windows Update pe Windows 10
Conectarea Windows Update la Start nu face decât acest lucru. Nu puteți să-l fixați pe desktop după ce ați pus-o în meniul Start. Pentru a face acest lucru, va trebui să obțineți un pic mai puțin geeker. Faceți clic dreapta pe o zonă goală de pe desktop și selectați Nou> Comandă rapidă.

Expertul Creat Shortcut va apărea. Apoi, în câmpul de locație, introduceți următorul Universal Resource Identifier (URI) și faceți clic pe Next (Următorul):
ms-settings: WindowsUpdate

În câmpul următor, dați comenzii rapide un nume ... "Windows Update" pare adecvat și faceți clic pe Terminare.

Acest lucru va crea comanda rapidă de care aveți nevoie pentru a deschide direct Windows Update pagina. Desigur, pictograma de comenzi rapide va fi goală și neclară. Pentru a oferi o imagine mai frumoasă, faceți clic dreapta pe ea și selectați Proprietăți.

Selectați pictograma pe care doriți să o utilizați. Fie unul inclus în Windows implicit sau o pictogramă pe care ați descărcat-o.

Asta e! Aveți acum comanda rapidă pentru acces mai ușor la Windows Update.

Mai multe despre actualizările Windows
Vorbind despre Actualizările Windows în Windows 10, trebuie să știți că are o caracteristică încorporată numită Windows Update Delivery Optimization (WUDO). WUDO este un model de partajare P2P care vă permite să partajați bucăți de actualizări între dispozitivele Windows 10 din rețeaua dvs. Dar, de asemenea, va împărți cu alte dispozitive aleatoare pe internet.
Dacă nu vă place ideea de a utiliza lățimea de bandă pentru a ajuta PC-urile aleatoare să obțină actualizări mai repede, citiți articolul despre cum să opriți Windows 10 să nu partajeze actualizările Windows la alte dispozitive online.
Încă nu ați actualizat încă Windows 7 în Windows 10, dar totuși doriți să aveți acces rapid la actualizări? Citiți articolul despre cum să fixați pictograma Windows Update pe bara de activități Windows 7.
De asemenea, dacă executați o versiune mai veche de Windows și dacă aveți probleme la actualizarea sistemului de operare, consultați articolul nostru: Cum să remediați actualizările Windows care nu funcționează.