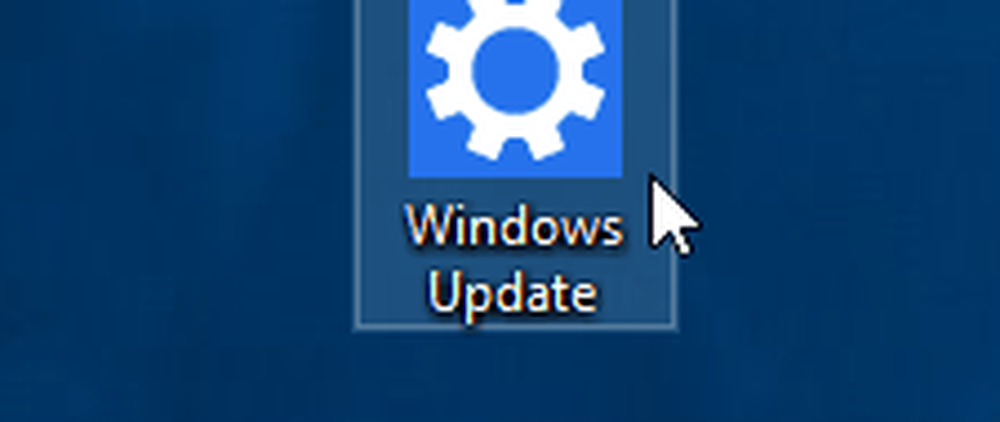Windows 10 sfaturi și trucuri pentru aplicații de tip Mail

Uitați de vechiul Outlook Express; Windows 10 aduce noul built-in Aplicația pentru e-mail care vine cu multe opțiuni de setări personalizabile. În acest post, vom afla despre noua aplicație client de poștă electronică de Windows 10 și verificați opțiunile de personalizare împreună cu câteva sfaturi și trucuri.
Sfaturi și trucuri pentru utilizarea aplicației Windows 10 Mail
Aplicația Mail modernă este preinstalată cu Windows 10 PC și este o versiune extrem de îmbunătățită a versiunii disponibile în Windows 8.1. Trebuie să fi citit deja examinarea aplicației Windows 10 Mail. Acum, să aruncăm o privire la modul de utilizare.
Creați un cont nou în aplicația Windows Mail 10
Dacă sunteți conectat (ă) la PC cu contul dvs. Microsoft, acesta va fi automat legat de aplicația Mail, precum și de aplicația Calendar încorporată. Dacă sunteți conectat (ă) la contul dvs. local, trebuie mai întâi să configurați contul de e-mail în aplicația E-mail.
Faceți clic pe pictograma Windows de pe PC și faceți clic pe aplicația Live Mail. Urmați instrucțiunile pentru a conecta contul dvs. de e-mail la aplicație.
Adăugați un cont în aplicația Windows Mail 10
Aplicația Mail nu are legătură doar cu contul Outlook; puteți să adăugați oricare dintre conturile dvs. de e-mail și să le faceți la îndemână. Doar faceți clic pe pictograma Setări în colțul din stânga jos și selectați Adăugați un cont, urmați pașii și puteți să creați oricare dintre conturile dvs. de e-mail în aplicație.

Citit: Adăugați mai multe plăci live pentru mai multe conturi de e-mail.
Calendar în aplicația E-mail
Noua aplicație Mail vine cu un calendar încorporat care într-adevăr joacă un rol important în productivitatea aplicației. Tastați Mail în bara de căutare și deschideți aplicația Poștă și faceți clic pe pictograma Calendar din colțul din stânga jos al aplicației.

Calendarul vine cu o interfață foarte detaliată cu zilele de naștere ale tuturor contactelor dvs. de e-mail, a sărbătorilor, a listelor de evenimente și multe altele. Puteți ajusta vizualizarea Calendar în Zile, Săptămâni sau Luni. Calendarul vă permite, de asemenea, să creați un eveniment nou și să păstrați un memento prea.

Personalizați imaginea de fundal în aplicația Windows Mail 10
Puteți personaliza imaginea de fundal cu doar câteva clicuri. Accesați Setări și faceți clic pe Imagine de fundal. Răsfoiți și selectați orice imagine stocată pe PC.
Email de rezervă utilizând aplicația Poștă
Puteți salva sau copia de rezervă mesajele de e-mail după cum urmează. Deschideți e-mailul și faceți clic pe meniul Acțiuni cu 3 puncte în colțul din dreapta sus și faceți clic pe Salvează ca link-ul.
Adăugați semnătura în aplicația de e-mail Windows 10
Acum puteți trimite e-mailurile personalizate din aplicația Mail în Windows 10. Adăugarea unei semnături este singura modalitate de a personaliza e-mailurile, iar aplicația Mail aici are o opțiune pentru aceleași. Accesați Setări și faceți clic pe Opțiuni. Derulați în jos pentru a obține fila Semnătura. Porniți-l și adăugați inițialele de semnături pe care doriți să le afișați la sfârșitul fiecărui e-mail pe care îl trimiteți.

Setați răspunsurile automate în aplicația de e-mail Windows 10
Chiar sub fila Semnătura din Opțiuni, puteți vedea fila Răspunsuri automate, unde puteți activa sau dezactiva opțiunea. De asemenea, puteți adăuga un mesaj pe care doriți să îl trimiteți cu fiecare răspuns automat. Verificați caseta de mai jos dacă doriți să trimiteți mesajele de răspuns automate numai persoanelor dvs. de contact.

Noua aplicație Windows Mail Desktop este o aplicație foarte utilă, curată și simplă, care vă ajută să conectați mai multe conturi de e-mail decât Outlook. Dacă vă place aplicația, nu uitați să lăsați feedbackul dvs. la Microsoft.
Faceți clic pe Smiley din apropierea pictogramei Setări și se va deschide o filă Windows Feedback unde puteți lăsa feedback-ul pentru oricare dintre aplicațiile Windows 10. 
Selectați aplicația Mail din panoul din stânga și veți obține o fereastră care arată feedback-urile de ultimă oră, cele mai recente și ulterioare ale utilizatorilor. Click pe Adăugați un feedback nou și lăsați-vă feedback cu privire la aplicația Desktop Mail.
Citit:
- Cum să dezactivați vizualizarea Conversație în aplicația Windows Mail 10.
- Activează notificările de e-mail ale aplicației Windows 10 Mail.