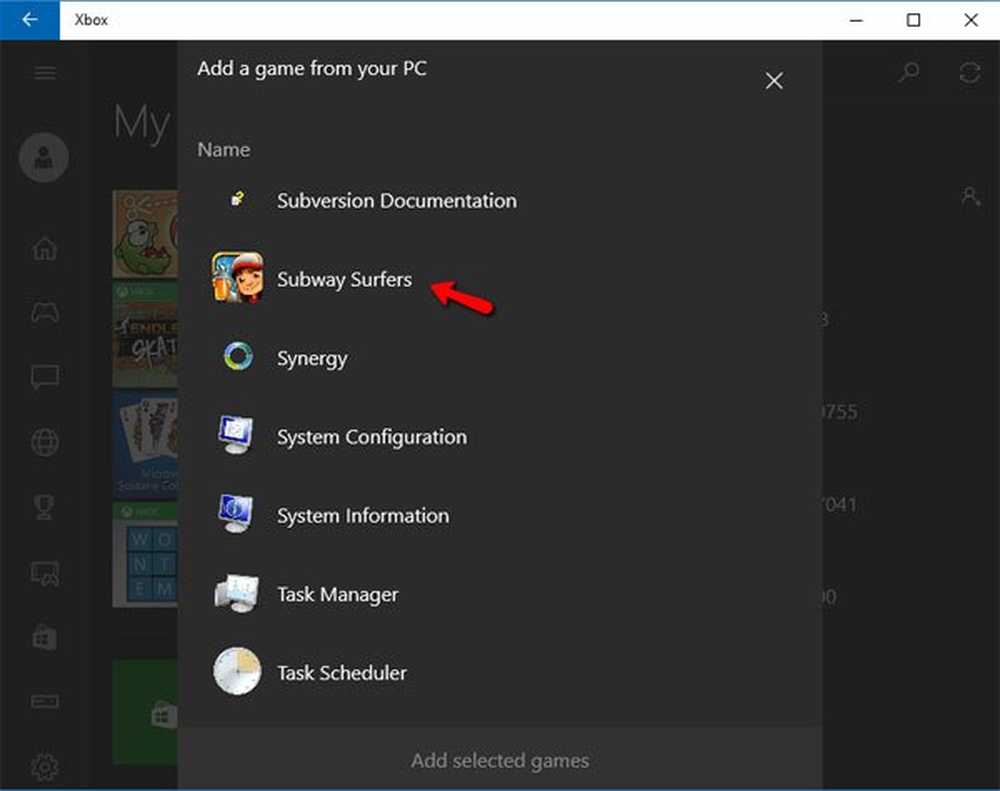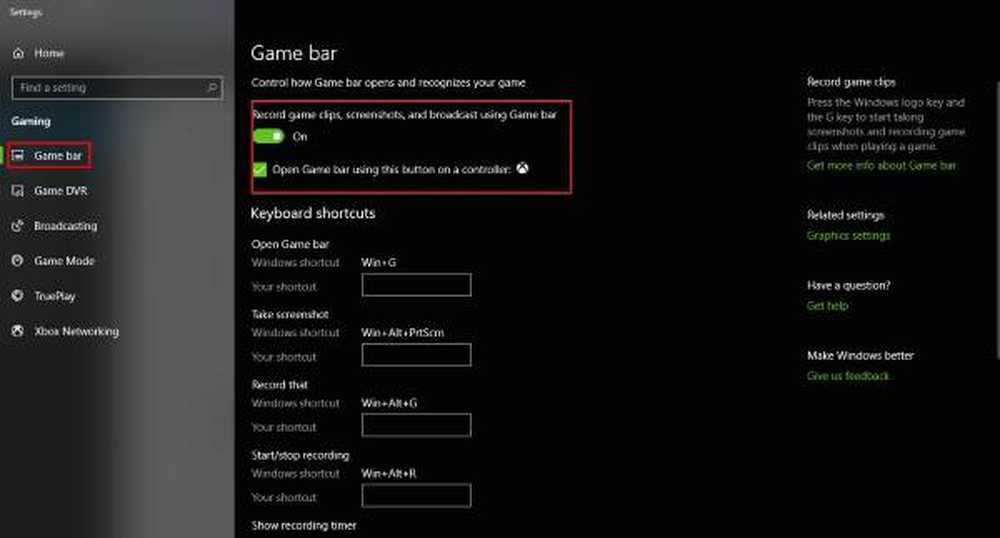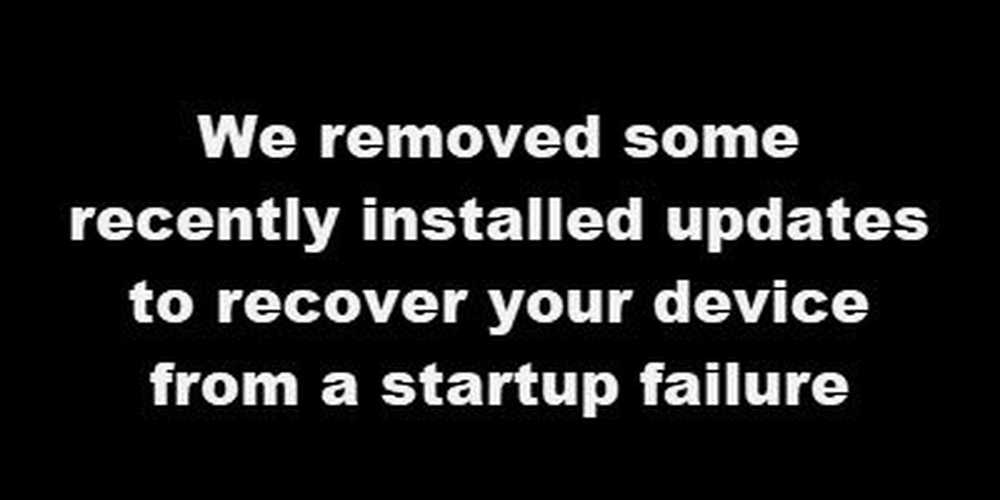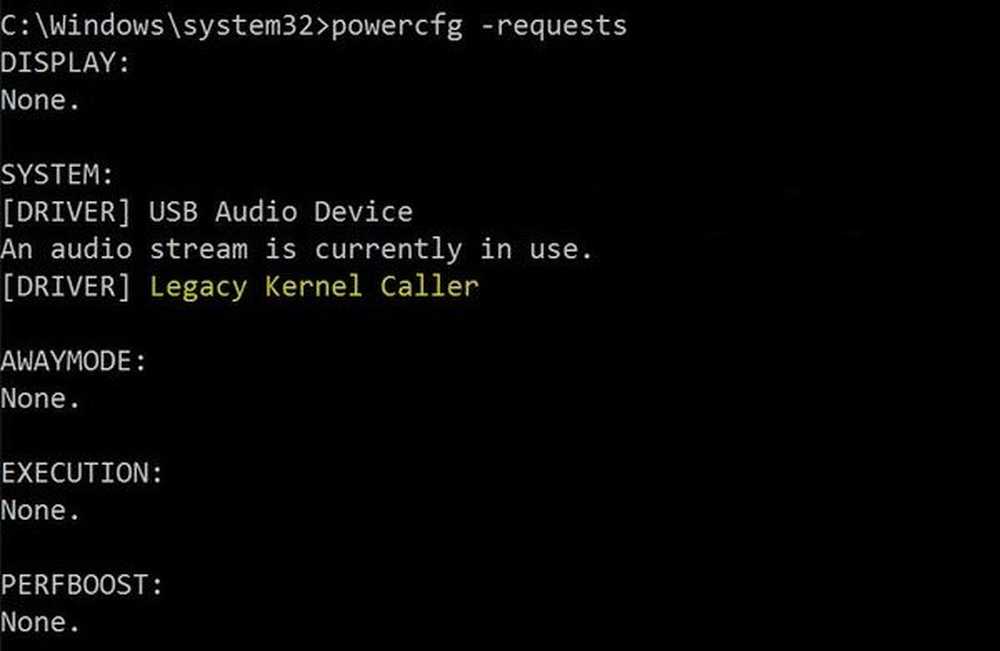Windows 10 nu va porni? Remediați-l cu comenzile Startup Repair și BootRec

De ce nu va porni Windows PC-ul meu cu 10 PC-uri?
Procesul de boot Windows 10 este destul de simplu. Când computerul pornește, se încarcă firmware-ul BIOS sau UEFI, care efectuează un mic set de verificări pe hardware-ul numit Puterea de autotestare (POST). BIOS scanează apoi înregistrarea de boot master, care încarcă un fișier esențial în memoria principală numită WINLOAD.EXE. Acest lucru pornește procesul de pornire prin încărcarea NTOSKRNL.EXE (nucleul NT, inima Windows) și HAL (Hardware Abstraction Layer.) Windows 10 execută apoi sarcini, cum ar fi inițializarea hardware-ului ca mouse-ul și tastatura și citirea Windows Registrul și profilul utilizatorului.
Dacă vedeți un ecran negru cu text gri care citește "Windows Boot Manager" cu o eroare de-a lungul liniilor "Status: 0xc0000605 Info: O componentă a sistemului de operare a expirat", atunci înseamnă că ceva a mers prost cu WINLOAD.EXE.

Acest lucru, evident, nu este un lucru bun. Dar nu este nici sfârșitul lumii.
Realizarea unei reparații la pornire
Primul lucru pe care îl puteți încerca este încărcarea în mediul de recuperare, dacă este posibil, și apoi efectuarea unei reparații de pornire. Pentru a accesa mediul de recuperare, porniți și opriți computerul de trei ori. În timpul încărcării, asigurați-vă că opriți computerul când vedeți sigla Windows. După a treia oară, Windows 10 va porni în modul de diagnosticare. Clic Opțiuni avansate când apare ecranul de recuperare.

Clic Depanarea.

Clic Opțiuni avansate.

Apoi apasa Reparare la pornire.

Remediați Windows 10 Winload.exe utilizând Promptul de comandă
Dacă nu reușiți să efectuați o reparație de pornire, următoarea opțiune este să încercați să utilizați mediul de instalare Windows 10 pentru a repara eroarea de boot.
Dacă nu aveți suport de instalare, va trebui să mergeți la un computer de lucru și să creați o unitate flash Windows 10 USB Bootable. De asemenea, puteți merge la un PC Windows 10 care funcționează și puteți crea o unitate de recuperare. Când utilizați o unitate USB, asigurați-vă că configurați BIOS-ul pentru a porni din unitatea USB.
După pornire în configurare, alegeți Reparați opțiunea Computer> Depanare> Opțiuni avansate> Prompt comandă. Dacă utilizați o unitate de recuperare, faceți clic pe Depanarea> Opțiuni avansate> Prompt comandă.

Odată ce aveți promptul de comandă de pe ecran, va trebui să emiteți un set de comenzi pentru a găsi și rezolva problemele care ar putea împiedica computerul să se încarce.
Tip BOOTREC / FIXMBR și lovit .
Această comandă va încerca să remedieze orice problemă de corupție cu înregistrarea de boot master.
Dacă totul merge bine, ar trebui să vezi Operațiunea a fost încheiată cu succes.

Apoi tastați BOOTREC / FIXBOOT apoi lovit .
Această comandă va încerca să scrie un nou sector de boot pe hard disk dacă Windows detectează daune. De obicei, acest lucru se întâmplă în cazul în care a fost instalată o versiune mai veche de Windows sau un sistem de operare necompatibil, cum ar fi Linux, a fost instalat.

Dacă observați o eroare cum ar fi Managerul de boot lipsește, apoi BOOTREC / RebuildBcd ar putea fi capabil să o repare. Această operație poate restabili și intrările de boot pentru versiunile mai vechi de Windows dacă aveți o configurație de boot dual.

Dacă BOOTREC / RebuildBcd nu funcționează, atunci Microsoft vă recomandă să efectuați o copie de rezervă a magazinului BCD (Boot Configuration Data) și apoi să rulați BOOTREC / RebuildBcd comanda din nou. Iată cum faceți acest lucru.
Tastați fiecare comandă apoi apăsați:
- bcdedit / export C: \ BCD_Backup
- c:
- cd boot
- atrib bcd -s -h -r
- ren c: \ boot \ bcd bcd.old
- bootrec / RebuildBcd
O altă opțiune dacă utilizați boot dual cu versiuni mai vechi de Windows, cum ar fi Windows 7, este BOOTREC / ScanOs comanda. Comanda ScanOS poate găsi și restabili intrările pentru versiunile mai vechi ale Windows.
Ce se întâmplă dacă niciuna dintre aceste opțiuni nu funcționează?
Următoarea opțiune de mai bună este să încercați să salvați datele și apoi să reinstalați Windows 10 și aplicațiile dvs. Dacă aveți mediul de instalare Windows 10, puteți să-l încărcați din el, apoi efectuați o instalare personalizată. Aceasta va crea o arhivă a vechii instalații numite windows.old. Apoi, puteți recupera fișierele personale din acest dosar. Asigurați-vă că efectuați o instalare personalizată care migrează datele Windows.old. În caz contrar, toate datele dvs. vor fi șterse.

Dacă nu doriți să vă riscați suprascrierea datelor prin reinstalarea Windows, verificați acest articol despre Cum să recuperați date de pe un hard disk care nu va boot.
Concluzie
Aceasta este o privire la repararea unei instalări rupt Windows 10. Deși aceste evenimente ar trebui să fie extrem de rare pentru majoritatea utilizatorilor de zi cu zi, pot apărea în timpul unor operațiuni mai riscante, cum ar fi reinstalarea Windows, redimensionarea partițiilor sau configurarea unei boot-uri duale. În timp ce pașii de mai sus vă pot ajuta, este întotdeauna o idee bună să efectuați o copie de rezervă detaliată în avans.