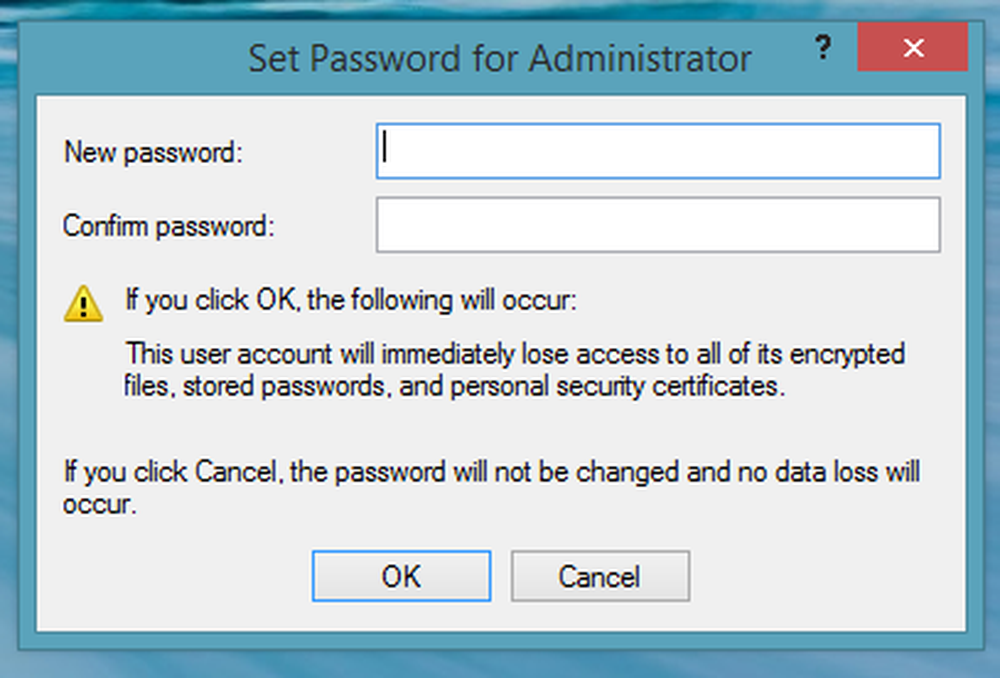Permiteți ultima ștampilă de timp de acces la fișiere în Windows 7 [Cum să]

 Pentru a salva resursele de sistem în Vista, Microsoft a dezactivat Ultima ștampilă de timp de acces. Cu Windows 7, această ștampilă de timp rămâne dezactivată. Windows 7 nu este sistemul de porc pe care Vista a fost. Cred că este momentul să transformăm din nou "ultima ștampilă de acces". Mai ales că cei mai mulți dintre voi nu știau niciodată că a fost dezactivat în primul rând!
Pentru a salva resursele de sistem în Vista, Microsoft a dezactivat Ultima ștampilă de timp de acces. Cu Windows 7, această ștampilă de timp rămâne dezactivată. Windows 7 nu este sistemul de porc pe care Vista a fost. Cred că este momentul să transformăm din nou "ultima ștampilă de acces". Mai ales că cei mai mulți dintre voi nu știau niciodată că a fost dezactivat în primul rând!Așadar, citiți mai departe și vom examina modul de activare a detaliilor datei și orei accesate pentru toate fișierele și folderele din Windows 7. Acest Cum-To poate fi un truc util dacă credeți că cineva sau altceva (spyware?) Altfel decât ați putea să vă folosiți computerul sau poate că sunteți un criminalist corp IT? Oricum, câteva lucruri de reținut înainte de a începe cu acest tutorial:
1) Activarea sau dezactivarea acestei operațiuni nu va face ca data accesată să dispară sau să reapară, ci se va schimba numai dacă Windows actualizează marcajul temporal sau nu.
2) Dacă pentru fișierul dvs. există deja o ultimă ștampilă de timp, aceasta va rămâne persistentă dacă nu este activată această caracteristică. După activare, totuși, toate aplicațiile dvs. vor deveni conștiente de momentul în care sunt utilizate / accesate.

Să începem!
Cum să adăugați timbre de acces la toate fișierele în Windows 7
1. Clic Meniu Start Orb și apoi Căutare pentru cmd. Odată ce vine Click dreapta cmd.exe și Selectați Rulat ca administrator.

2. Se va afișa promptul UAC ... Clic da!

3. Acum, în promptul cmd, Tip în " comportamentul fsutil set disablelastaccess 0 " și presa introduce.

4. Repornire ta PC pentru ca schimbările să aibă efect.
Bingo! Momentele de timp sunt activate și veți putea vedea când sunt accesate fișierele de acum înainte. Luați notă pe PC-urile cu adevărat vechi, acest lucru ar putea cauza probleme de performanță, dar chiar și acest lucru nu este prea comun.
Bine, acum ne vom uita de cealaltă parte. Poate că ați activat timbrele, dar sunteți gata să le dați cizmei.
Cum să dezactivați timbrele ultimelor timpi de acces în Windows 7
Deschis cmd promptul din modul administrator ca înainte, dar de data asta Tip în " comportamentul fsutil set disablelastaccess 1 „

Cum se utilizează timbrele ultimelor timpi de acces în rezultatele căutării Windows

Vizualizarea manuală a proprietăților fiecărui fișier din sistemul dvs. ar putea dura ani. Acest scenariu este locul în care Windows Search intră în utilizare. Folosind Search + Timestamps veți putea sorta după data de acces și să vedeți exact ceea ce a căzut pe PC-ul dvs., exact când sa întâmplat totul și uneori chiar în ce ordine.
1. În zona de căutare din meniul Start, Tip * și presa introduce.
Căutarea unui semn * înseamnă că Căutare Windows ar trebui să tragă la fiecare fișier de pe computer. Butonul "Vezi mai multe rezultate" este o altă modalitate excelentă de a intra în starea de căutare.

2. Intrerupator fereastra de vedere la Detalii.

3. Faceți clic dreapta pe bara de categorii și Clic Mai Mult.

4. În fereastra următoare Deruleaza in jos și Verifica caseta pentru Data accesată și apoi presa O.K.

Asta e! Acum, când faceți căutări Windows, acesta va trage în sus și va afișa categoria Data accesată și o puteți organiza mai bine decât această imagine doar Făcând clic Numele categoriei.

Comentariu gros sau sugestie? Postați-l mai jos sau alăturați-vă discuției în forumul comunității groovyPost!