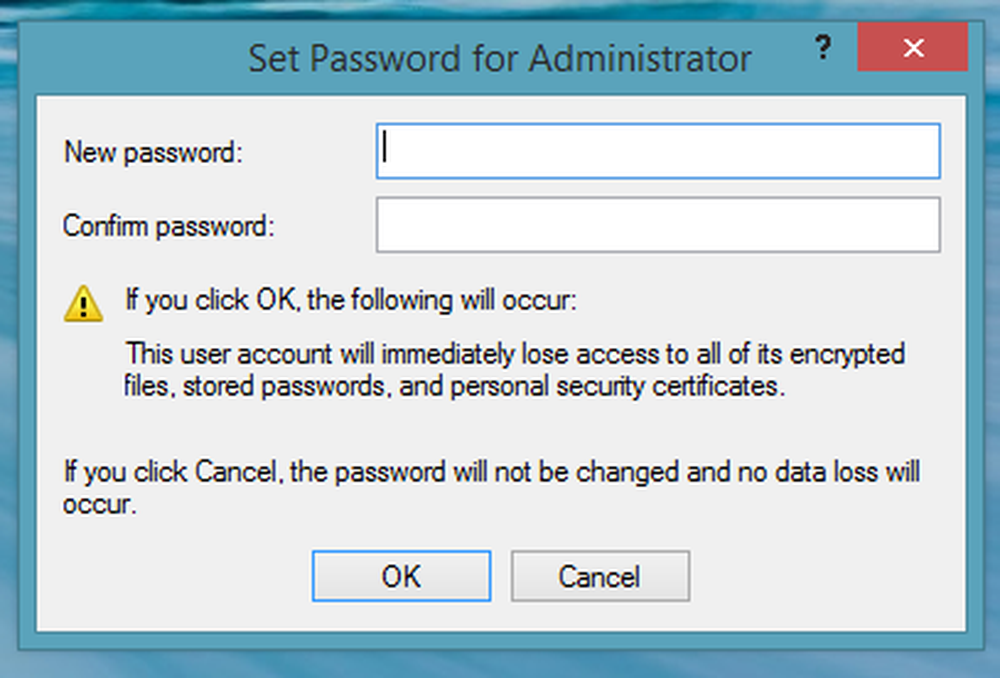Activați caracteristica Ultima clic activă pentru pictogramele programului Windows 10 din bara de activități
Odată cu lansarea Windows 7, Microsoft a început să se grupeze de-a lungul fiecărei ferestre deschise din bara de activități. Anterior, ele folosesc pentru a afișa o intrare individuală pentru fiecare, dar după gruparea acestora, face ca bara de activități să pară mai organizată și mai curată. Dar problema principală constă în faptul că utilizatorul trebuie să se deplaseze de fiecare dată până la fereastra dorită și să-i ajute. În prezent, trebuie să apăsați CTRL și apoi să faceți clic pe pictograma barei de activități pentru a deschide ultima fereastră activă. Dar după ce aplicați acest ultim clic activ, trebuie să faceți clic doar pe pictograma barei de activități a programului, iar ultima fereastră activă se va deschide. Trebuie să știți că această caracteristică Ultima activă pentru ferestre va funcționa numai dacă butoanele din bara de activități sunt combinate.
Activați caracteristica Ultima clic activ pe Windows 10 Taskbar
În primul rând, vă recomandăm să creați un punct de restaurare a sistemului. Pentru că vom juca cu fișierele de registru și vom modifica câteva setări Windows foarte importante. După ce am făcut acest lucru, vom continua căutarea de a permite activarea ultimelor indicatoare active de pe fereastra de lucru Windows 10.
Modificați registrul
![]()
Odată ce se deschide Editorul de registru, navigați la următoarea locație cheie-
HKEY_CURRENT_USER \ Software \ Microsoft \ Windows \ CurrentVersion \ Explorer \ avansat
Acum, faceți clic dreapta pe panoul din partea dreaptă și selectați Nou> DWORD (pe 32 de biți).
Denumiți DWORD nou creat ca LastActiveClick.
Faceți dublu clic pe acesta pentru a modifica datele sale de valoare. Setați datele valorii pentru LastActiveClick la 1.
Faceți clic pe OK, apoi închideți Editorul de registry.
Reporniți computerul pentru ca modificările să aibă efect.
Acum, pentru a reveni la configurația implicită, trebuie doar să setați datele de valoare pentru același DWORD la 0 sau să ștergeți doar acel DWORD și să reporniți computerul pentru ca modificările să aibă efect.
Utilizați un fișier de registru cu un singur clic
În mod alternativ, puteți să adăugați automat intrările în Editorul de registry utilizând un fișier personalizat creat de noi.
Mai întâi, descărcați această arhivă ZIP de pe serverul nostru. Acum, după descărcarea arhivei, deschideți-o.
Veți găsi două fișiere numite ca Permite și Dezactivați. Dați clic pe Activare pentru a adăuga caracteristica.
Reporniți calculatorul pentru ca schimbarea să aibă efect.
Dacă doriți să inversați modificările, faceți clic pe fila Dezactivare.
Spuneți-ne cum vă place să utilizați această funcție.