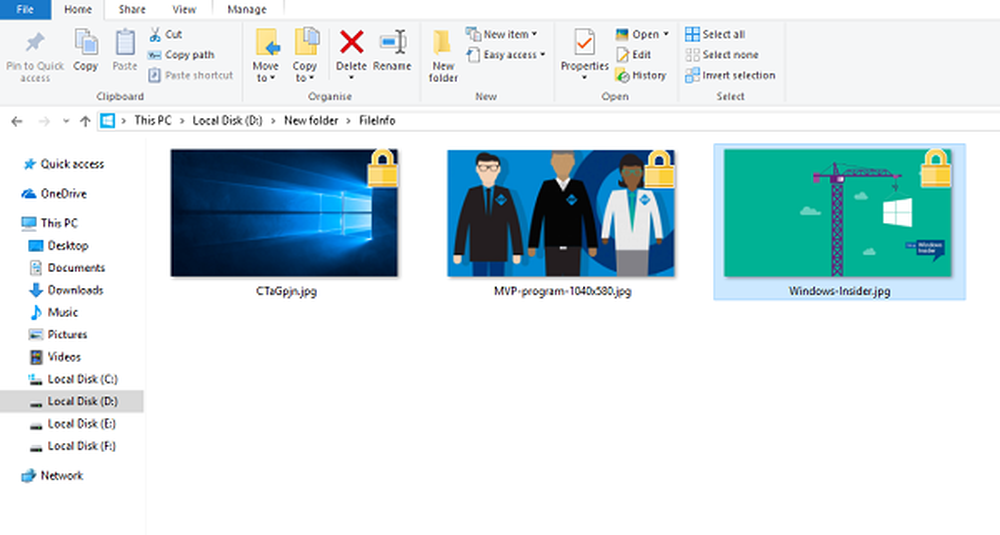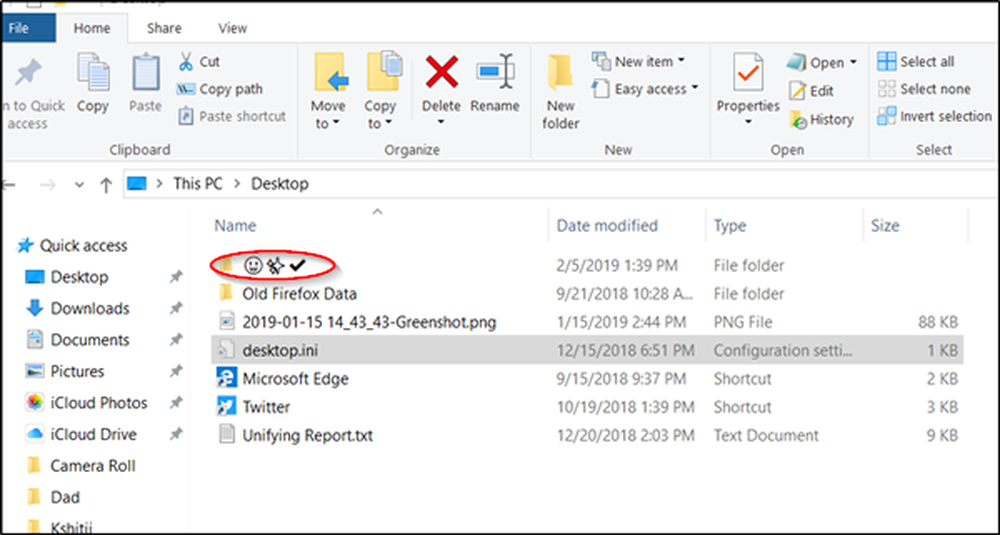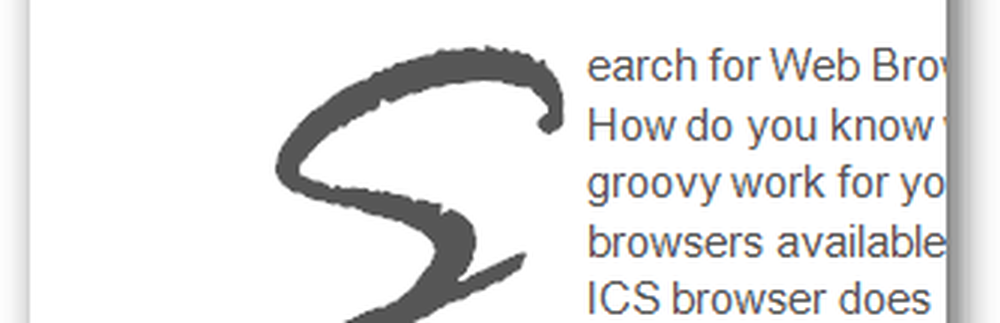Cum se adaugă liste de drop-down și validare de date în foi de calcul Excel 2010

 În Excel 2010 și 2007, o caracteristică la îndemână pe care o folosesc tot timpul în timpul sezonului bugetar este caracteristica Validare date care vă permite să creați o listă descendentă în celulă pentru câmpurile populate. Deoarece mai mulți dintre noi lucrăm la buget împreună, folosind listele derulante, pot să păstrez datele normalizate, salvându-mă și colegilor mei mult timp în timpul și la sfârșitul procesului. Acesta este doar un exemplu, dar am de gand sa obtineti punctul. Dacă nu, deschideți Excel 2010 sau 2007 și urmați de-a lungul pentru a vedea magia listelor Excel Drop Down!
În Excel 2010 și 2007, o caracteristică la îndemână pe care o folosesc tot timpul în timpul sezonului bugetar este caracteristica Validare date care vă permite să creați o listă descendentă în celulă pentru câmpurile populate. Deoarece mai mulți dintre noi lucrăm la buget împreună, folosind listele derulante, pot să păstrez datele normalizate, salvându-mă și colegilor mei mult timp în timpul și la sfârșitul procesului. Acesta este doar un exemplu, dar am de gand sa obtineti punctul. Dacă nu, deschideți Excel 2010 sau 2007 și urmați de-a lungul pentru a vedea magia listelor Excel Drop Down!Deși în mod normal adaug liste de derulare a validării datelor la coloane întregi, puteți adăuga, de asemenea, meniul drop down la celule individuale. În exemplul de mai jos, voi construi o meniuri pe o coloană întreagă, pentru a mă ajuta să construiesc categoria de Gen de colecția mea de muzică.
Pasul 1 - Selectați celulele în care să se adauge validarea
Faceți clic pe o coloană pentru a evidenția întreaga coloană.
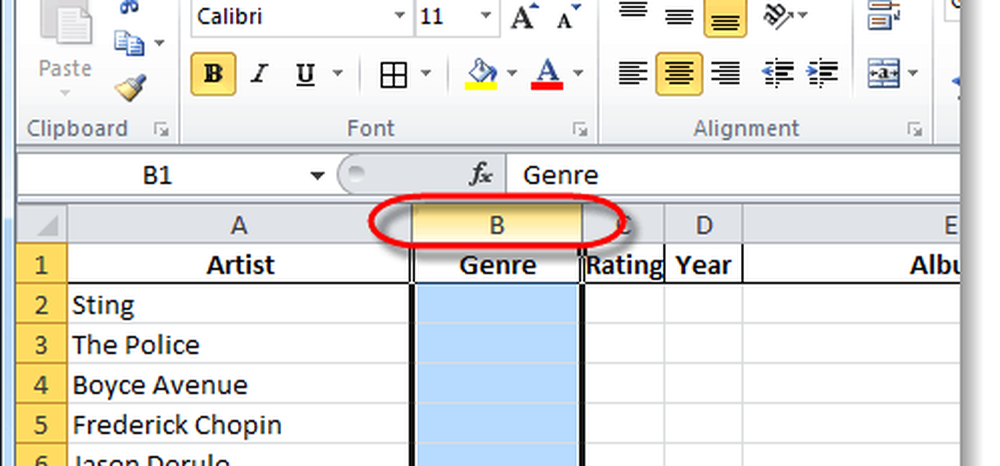
Pasul 2 - Panglica de date
Acum, că ați selectat celulele dorite, Clic Date în panglică și apoi Clic Data validarii instrument.

Etapa 3 - Criterii de validare
De la Setări Tab, Clic lista Permiteți și Clic Listă.
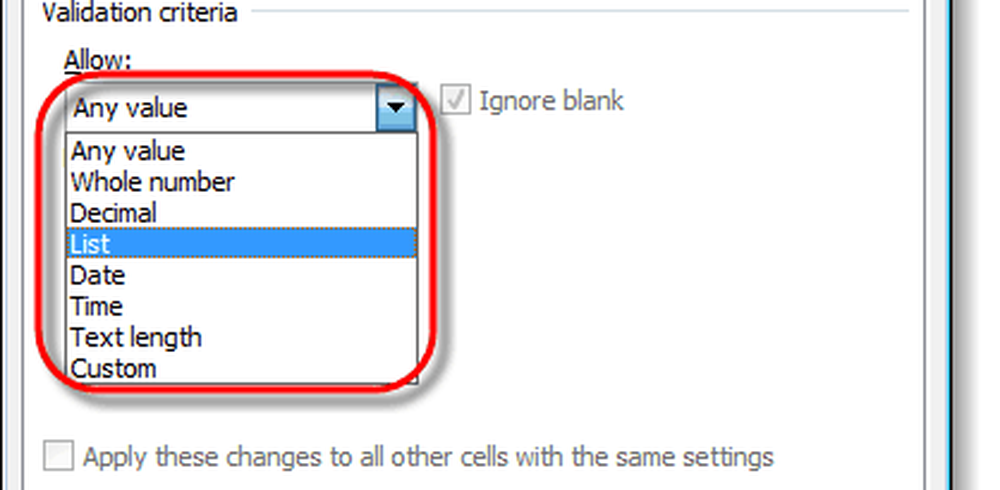
Pasul 4 - Listă de derulare
În caseta Sursă există două opțiuni diferite.
- Dacă aveți deja câteva rânduri cu datele din Listă, puteți selecta doar acele câmpuri. De aceea, în mod normal, fac IE: folosiți o coloană ascunsă undeva în foaia de calcul pentru a păstra lucrurile simple, vă sugerăm # 2 pentru acest exercițiu.
- Introduceți manual datele pentru meniul derulant prin Tastare în cutia care le separă cu o virgulă.
Clic O.K a salva.
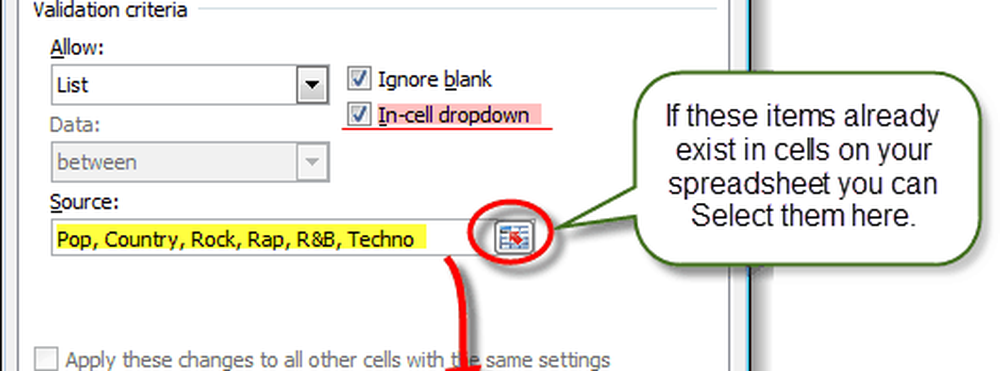
Pasul 5 - Opțional: Mesaj de intrare + Alertă de eroare
Există două file suplimentare de Validare a datelor pe care le puteți utiliza dacă doriți. Primul este Mesaj de intrare, această filă vă va permite să atribuiți un mic mesaj pop-up care apare ori de câte ori cineva selectează o celulă cu această validare a datelor atribuită acesteia. Al doilea este Eroare de alertă, aceasta vă va permite să configurați un mesaj atunci când cineva încearcă să introducă informații în celulă care nu se potrivește cu ceea ce ați pus în Sursă.
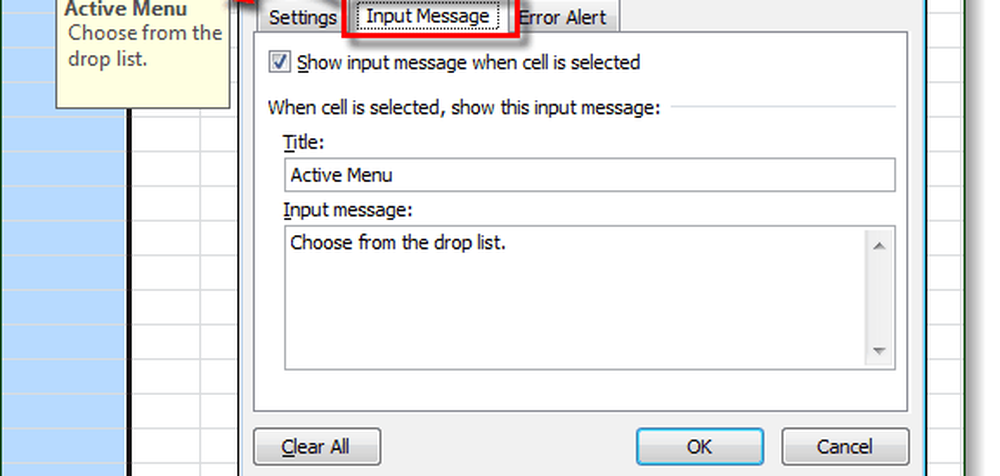
Terminat!
Acum, toate celulele pe care le-ați ales inițial vor avea o funcție de meniu derulantă cu o listă pe care o puteți alege pentru celulă. Aceste celule vor fi, de asemenea, moderate / normalizate prin validarea datelor, astfel încât va fi permisă doar introducerea uneia dintre opțiunile sursă în celulă. În cazul în care utilizatorul face drop-down și selectează, nici o problemă. În cazul în care o tastați, nici o problemă. Dacă scriu datele WRONG, vor primi pop-ul de eroare așa cum este configurat mai sus în Pasul 5 (dacă ați configurat un mesaj de eroare etc.).
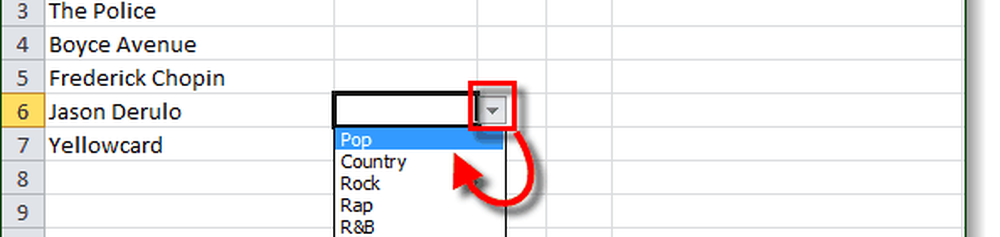
Concluzie
După cum am menționat în deschidere, folosesc liste de drop-down tot timpul la locul de muncă și acasă când coordonez articole aici la groovyPost. Google Docs acceptă, de asemenea, caracteristica, așa că rămâneți la dispoziție pentru acest tutorial How-To în câteva zile.