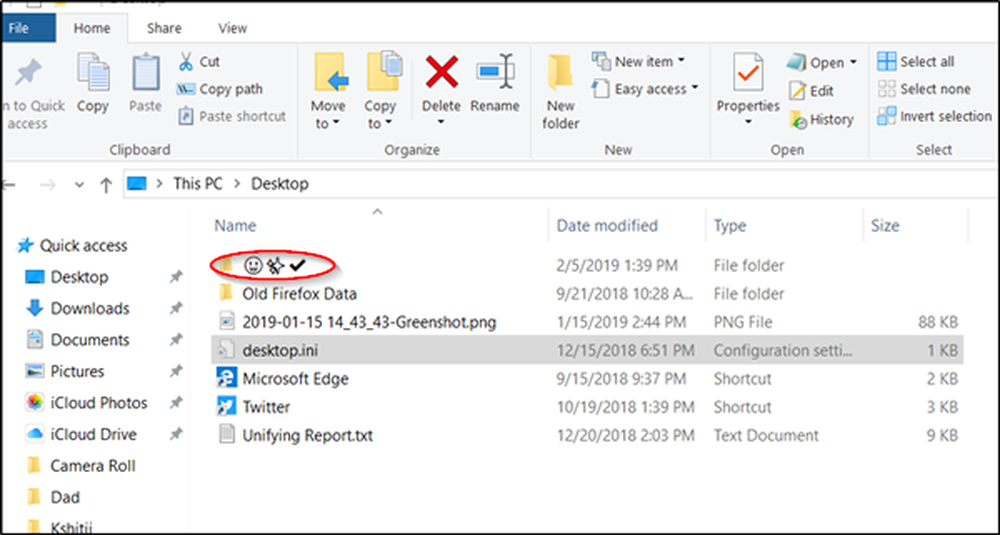Cum se adaugă elementul Criptare sau Decodificare pentru a accesa meniul contextual în Windows 10/8/7
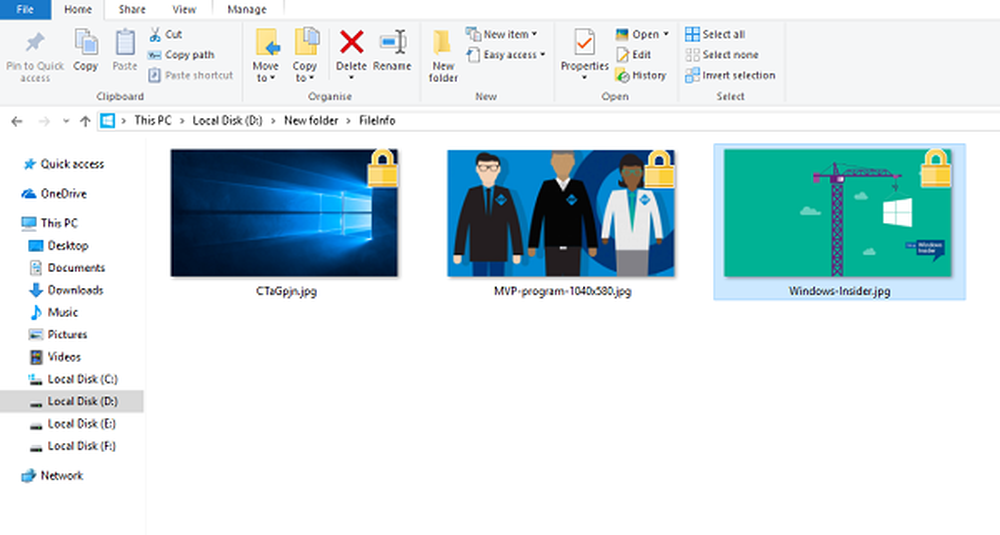
În această epocă, când tehnologia este nituirea aproape a tuturor domeniilor din viața noastră, protecția datelor și intimitatea sunt destul de stricte și sunt de la sine înțeles. O metodă foarte ciudată pentru a atenua astfel de amenințări de confidențialitate este Criptarea.
De mult timp, Windows a inclus funcționalitatea de a cripta fișierele, folderele și chiar drive-urile pentru a vă menține datele securizate și a împiedica accesul altor conturi de utilizator la acestea. Astăzi, vom vedea cum să criptați sau să decriptați orice fișier / dosar cu doar un singur clic, făcând un pic de manipulare în registru.
Înainte de a continua cu asta, să aruncăm o privire la ce Criptarea este și cum este susținut în Windows OS. Cuvintele simple, Criptarea iti ia datele normale, spune un mesaj text simplu si il converteste "Text ciphet" care este altfel greu de citit până când nu faceți vreun sens din ea.
Acum, acest text ciphered a.k.a un text criptat este la fel de bun ca orice semnătură străină până când îl puteți decoda pentru a extrage mesajul original. În Windows, o funcție a sunat Sistem de fișiere criptat (EFS) face posibilă păstrarea datelor într-un format criptat. Prin utilizarea standard și avansat algoritmi criptografici, EFS criptează fișierul / dosarul în cauză, ceea ce face imposibil ca oricine să citească datele reale până când nu știe cum să-l decripteze.
Acest tutorial va afișa pentru a cripta orice fișier în Windows 10/8/7 cu doar un singur clic, adăugând Criptați & decriptaţi faceți clic pe meniul contextual cu butonul din dreapta. Trebuie menționat faptul că EFS nu este disponibil în edițiile Home a Windows. Acesta este disponibil în versiunile Windows 10 Pro, Enterprise și Education, Windows 7 Pro, Ultimate, Enterprise și Windows 8 Pro și Enterprise.
Adăugați Criptare sau Decodificare în meniul contextual
În Windows, atunci când criptăm orice fișier, acesta devine inaccesibil pentru alte conturi de utilizator și de aceea EFS este utilizat în general în Întreprinderi ediții de sistem de operare Windows. Cu toate acestea, dacă doriți să încercați acest lucru pe PC, urmați pașii de mai jos pentru a adăuga elementul Criptare sau Decodificare în meniul contextual din dreapta.
1. Creați mai întâi un punct de restaurare a sistemului și apoi apăsați Windows Key + R de pe tastatură pentru a lansa promptul Run. Tip regedit.exe și apăsați Enter pentru a deschide Editorul de Regiștri.
2. Navigați la calea de mai jos din panoul din stânga al Editorului de Regiștri.
HKEY_CURRENT_USER \ Software \ Microsoft \ Windows \ CurrentVersion \ Explorer \ avansat
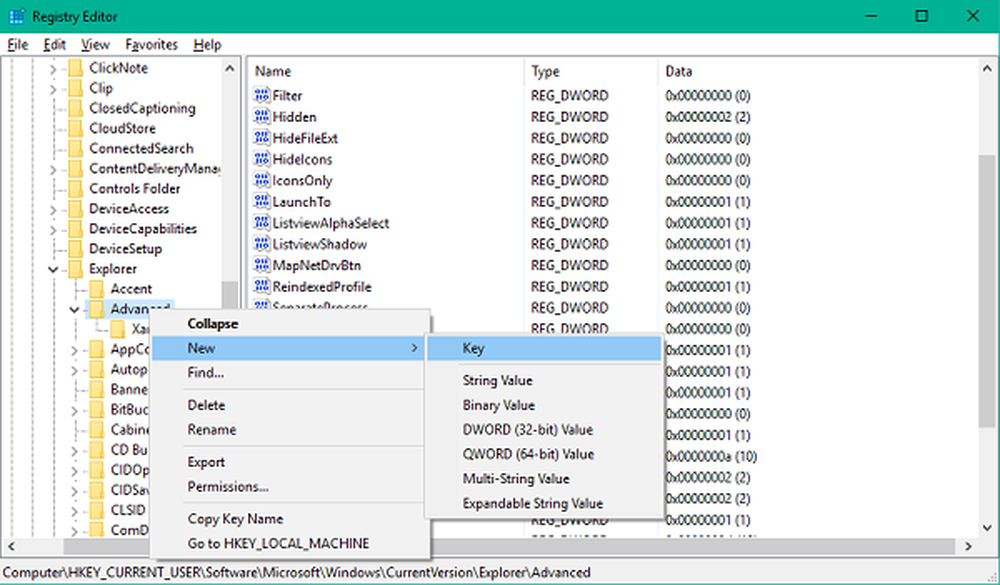
3. Va trebui să creați un nou DWORD pentru meniul contextual de criptare aici, în cazul în care nu îl puteți vedea în panoul din partea dreaptă. Faceți clic dreapta pe Avansat și selectați Nou> Valoare DWORD (32 biți).
4. Denumiți-o ca „EncryptionContextMenu“ și apăsați Enter.
5. Faceți dublu clic și deschideți această valoare nou creată și setați-o ca valoare 1, așa cum se arată în imaginea de mai jos. Faceți clic pe OK.
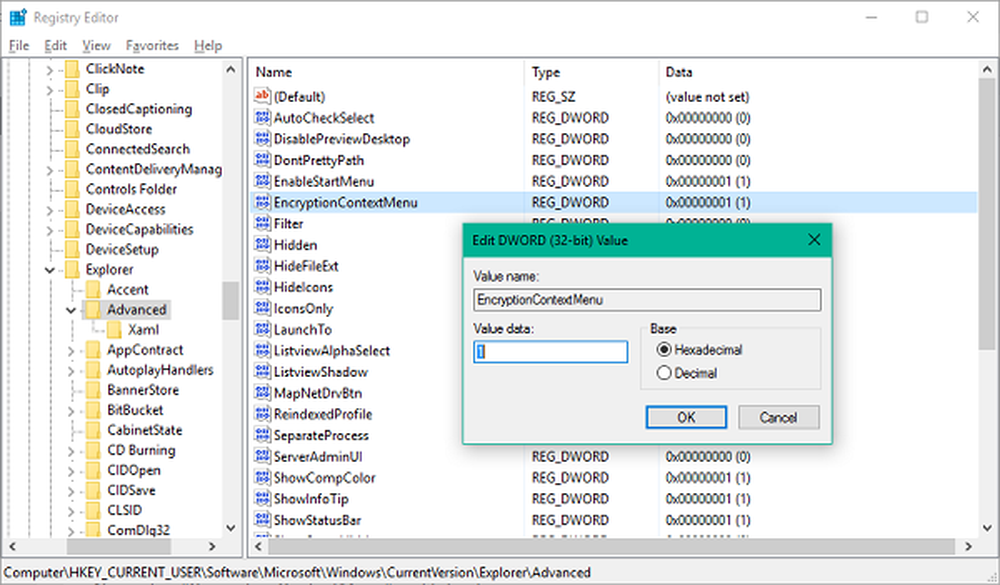
Acum, reporniți computerul pentru a face schimbările eficiente. După ce v-ați conectat, veți observa că meniul contextual al fișierului / directorului dvs. are o intrare nouă pentru criptarea conținuturilor care stau la baza acestuia.
După ce ați criptat orice fișier selectând Criptați din meniul contextual, același fișier nu va fi accesibil din alte conturi de utilizator de pe aceeași mașină.

Dacă încercați să criptați un dosar întreg, vi se cere să confirmați această operație de modificare a atributului, deoarece imaginea de mai jos arată.
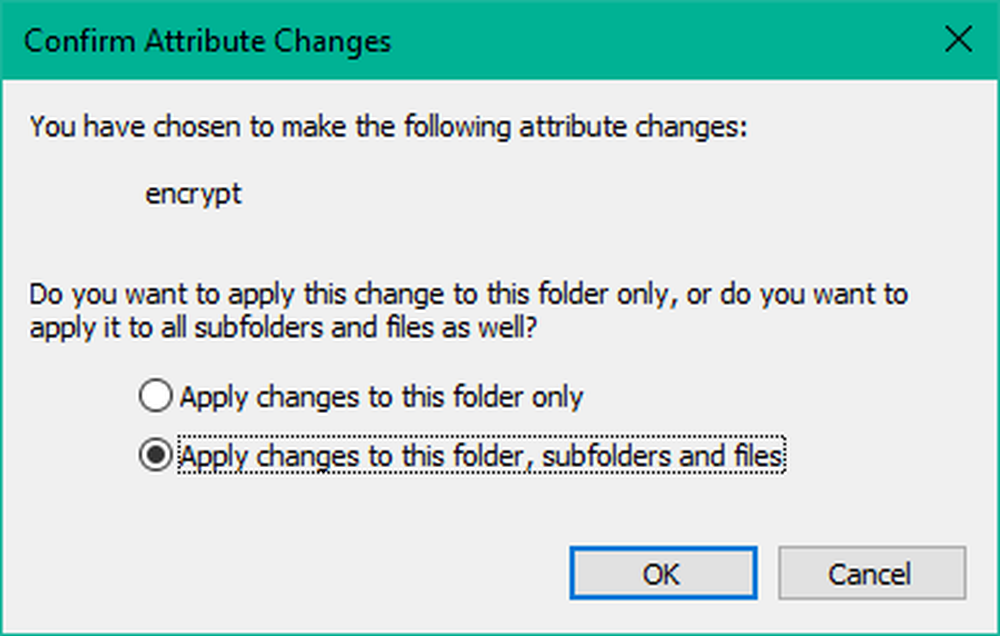
Odată ce un fișier este criptat, a blocați imaginea ar trebui să apară în colțul din dreapta sus al pictogramei / imaginii fișierului. Puteți decripta cu ușurință fișierele, de asemenea, prin alegerea decriptaţi opțiune din meniul contextual, dar, în mod evident, aceasta va funcționa numai pe fișierele criptate.
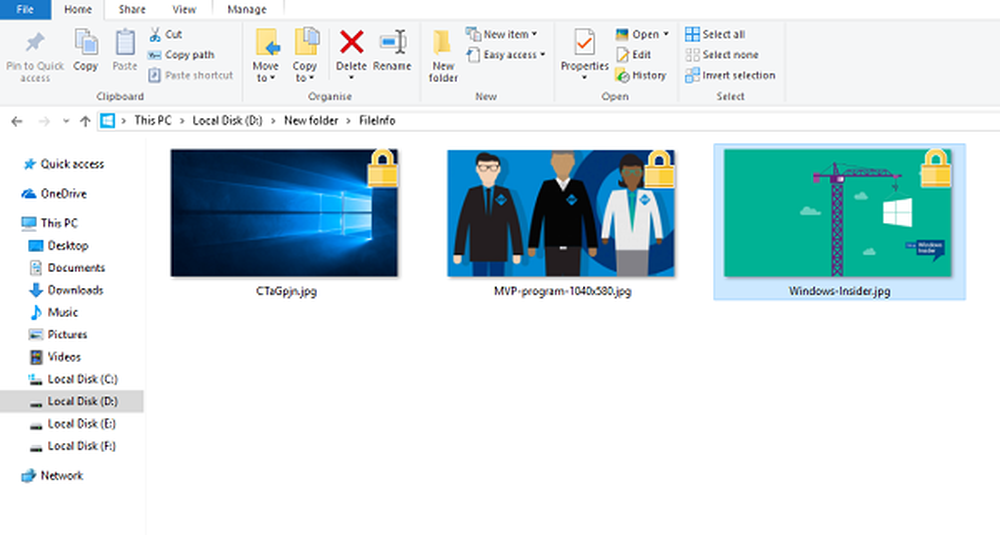
Asta este, băieți! Puteți profita de această funcție de securitate în cazul în care aveți mai multe conturi pe PC-ul Windows.
Du-te aici dacă sunteți în căutarea unor software bun de criptare gratuit de fișiere pentru computerul dvs. Windows.