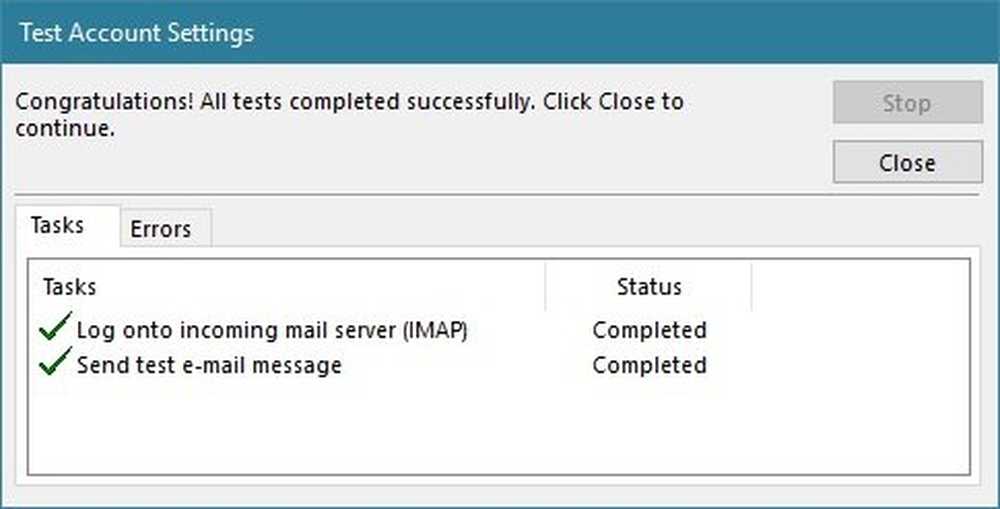Cum se adaugă Favorites în Editorul de Registry în Windows 10

Dacă sunteți un utilizator obișnuit al Editor de registri, atunci poate doriți să vă gândiți să adăugați Favorite pentru a face viața mult mai ușoară. Vedeți, orice schimbare este făcută Windows Registry sunt de obicei eliminate de fiecare dată când utilizatorul upgradează la o nouă construcție Windows 10.
Adăugați favorite în Editorul de registri Windows
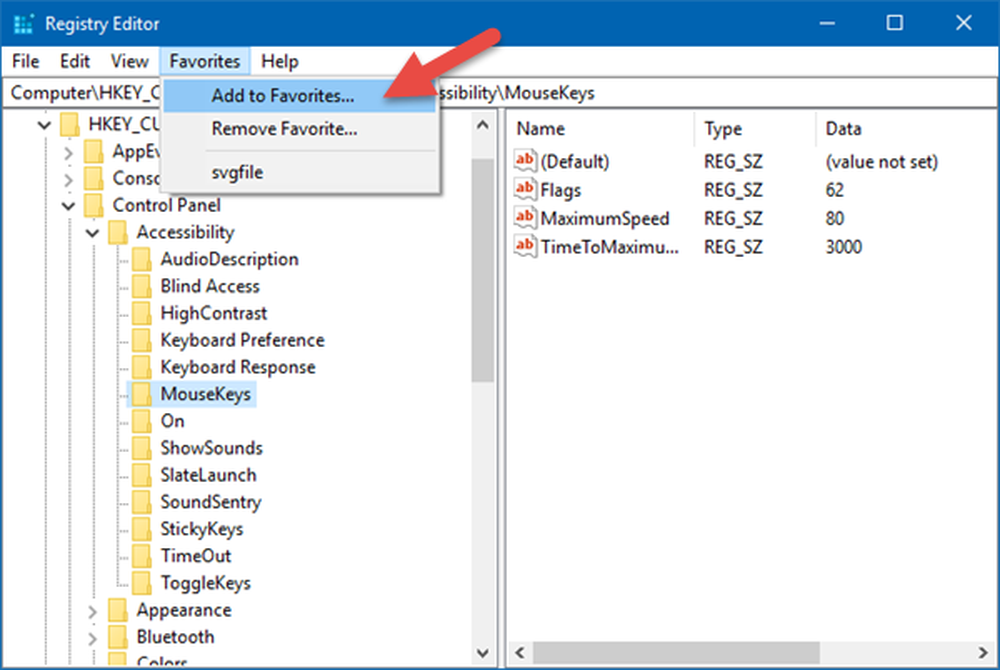
Dacă doriți să salvați preferințele pentru a vă asigura că sunt transferate la următoarea construcție sau instalare, urmați acești pași simpli și veți fi acasă gratis.
Rețineți că, dacă nu aveți suficientă experiență în utilizarea Registry, atunci vă recomandăm să vă gândiți de două ori înainte de a vă urma, pentru că o greșeală simplă ar putea crea un dezastru pentru instalarea Windows 10 și asta e ceva ce nimeni nu dorește să facă față acum.
Utilizați tasta Windows + R pentru a deschide caseta de dialog Executare. Tip regedit în casetă și faceți clic pe OK pentru a deschide Editorul de registri Windows.
Navigați la cheia de registry pe care doriți să o setați ca preferată și apoi faceți clic pe ea. Apoi, uita-te la meniul din partea de sus pentru Favorite, navigați acolo, apoi faceți clic pe Adauga la favorite.
Ar trebui să vedeți o casetă pop-up care solicită un nume pentru a vă oferi preferatul. Introduceți un nume și apoi faceți clic pe OK pentru a merge mai departe.
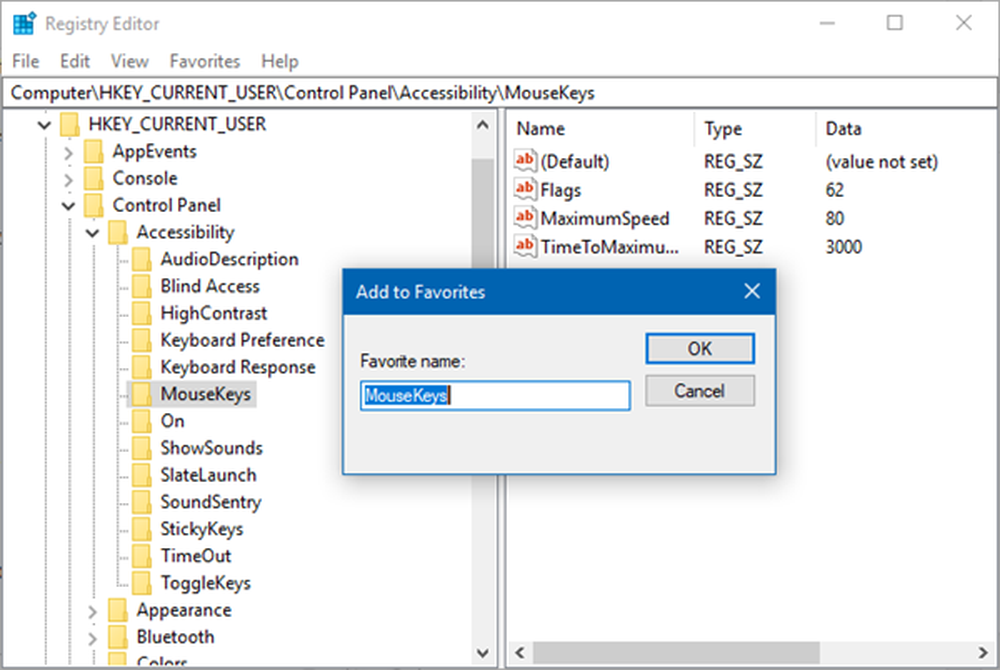
Mergeți mai departe, ar trebui să vedeți acum preferatul noului dvs. registru în fila Preferințe.
Eliminați Favorite din Registru
Eliminați cheia de registry din Favorite este destul de ușor. Doar trageți în sus caseta de dialog Run, apăsând pe Windows Key + R, apoi tastați regedit în casetă. Faceți clic pe OK și așteptați ca editorul de registru să fie lansat.
După lansare, faceți clic pe Favorite din fila de mai sus, apoi selectați Eliminați favorite. Veți avea nevoie să alegeți preferatul pe care doriți să îl ștergeți și pur și simplu să faceți clic pe OK pentru a activa ștergerea. Veți vedea acum că Favoritul a fost eliminat, plecat.
Exportați și salvați cheile de registry pentru utilizare în viitor
Pentru a face acest lucru, lansați încă o dată dialogul Executare apăsând Windows Key + R, apoi tastați regedit în casetă și apăsați pe Enter. După lansarea editorului, faceți clic pe Favorite, apoi căutați următoarea cheie de registry:
HKEY_CURRENT_USER \ SOFTWARE \ Microsoft \ Windows \ CurrentVersion \ Applets \ regedit \ Favorite
Elementele de mai jos sunt setările preferate. Acum, faceți clic dreapta pe Favorite , apoi selectați Export din meniul pop-up. În cele din urmă, alegeți locația în care doriți să fie stocat fișierul și apăsați Salvare.
Puteți vizualiza preferințele prin deschiderea cu Notepad. Vă recomandăm să o salvați în cloud pentru păstrarea siguranței doar în cazul în care ceva nu merge bine în viitorul îndepărtat.