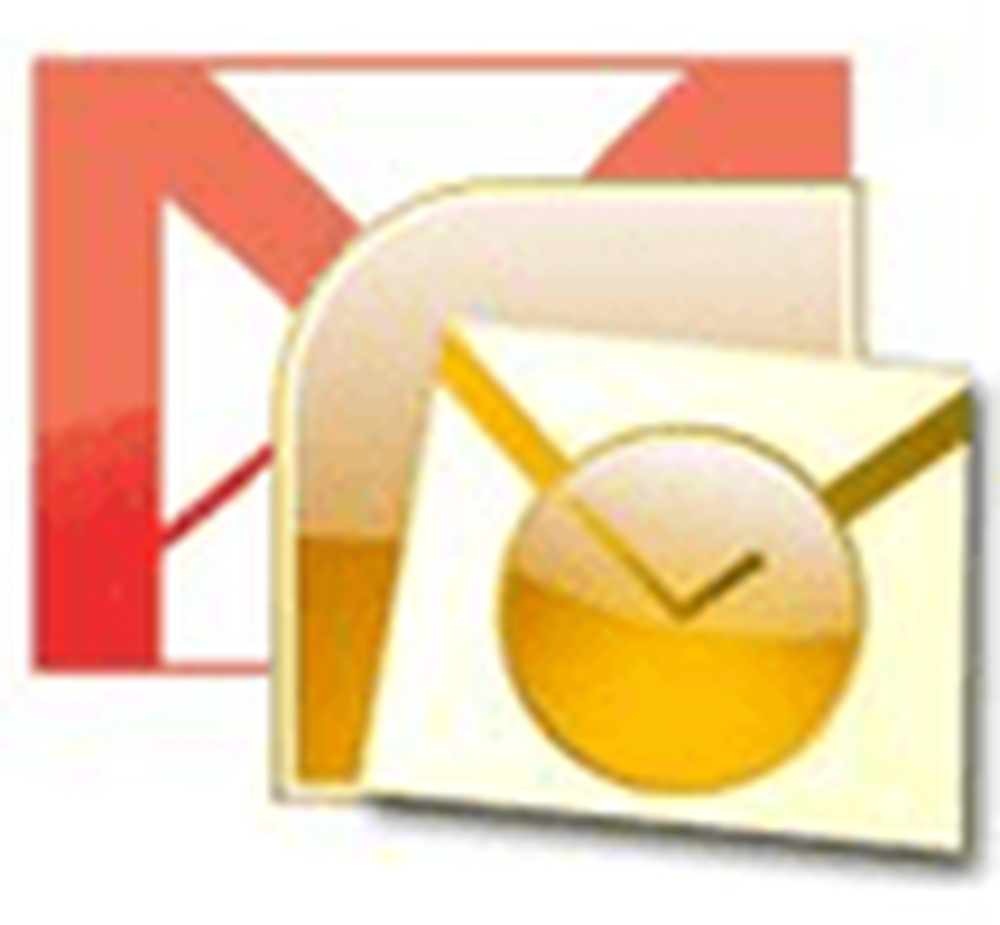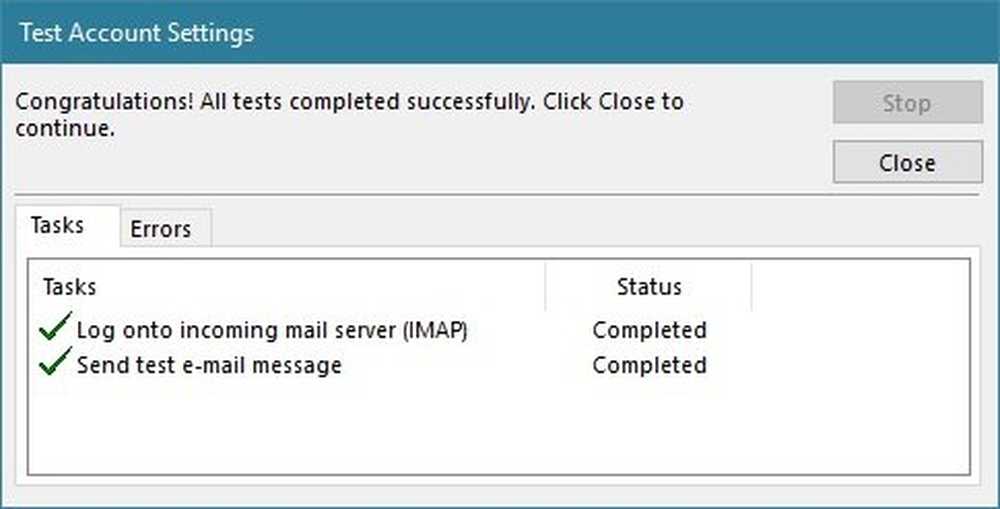Cum să adăugați opțiunile Atribute fișiere la meniul contextual din Windows 10/8/7

Uneori este posibil să primiți o eroare în timp ce încercați să schimbați și să salvați conținutul unui a Numai în citire fișier text și nu-l realizați niciodată până când editorul de text în sine vă reamintește că nu aveți permisiuni de editare a conținutului fișierului. În astfel de situații, s-ar putea să vă întrebați cum diferențiază Windows un fișier de sistem, un fișier ascuns sau dacă este un fișier numai pentru citire. Ei bine, acest lucru se întâmplă din cauza Atributele fișierelor.
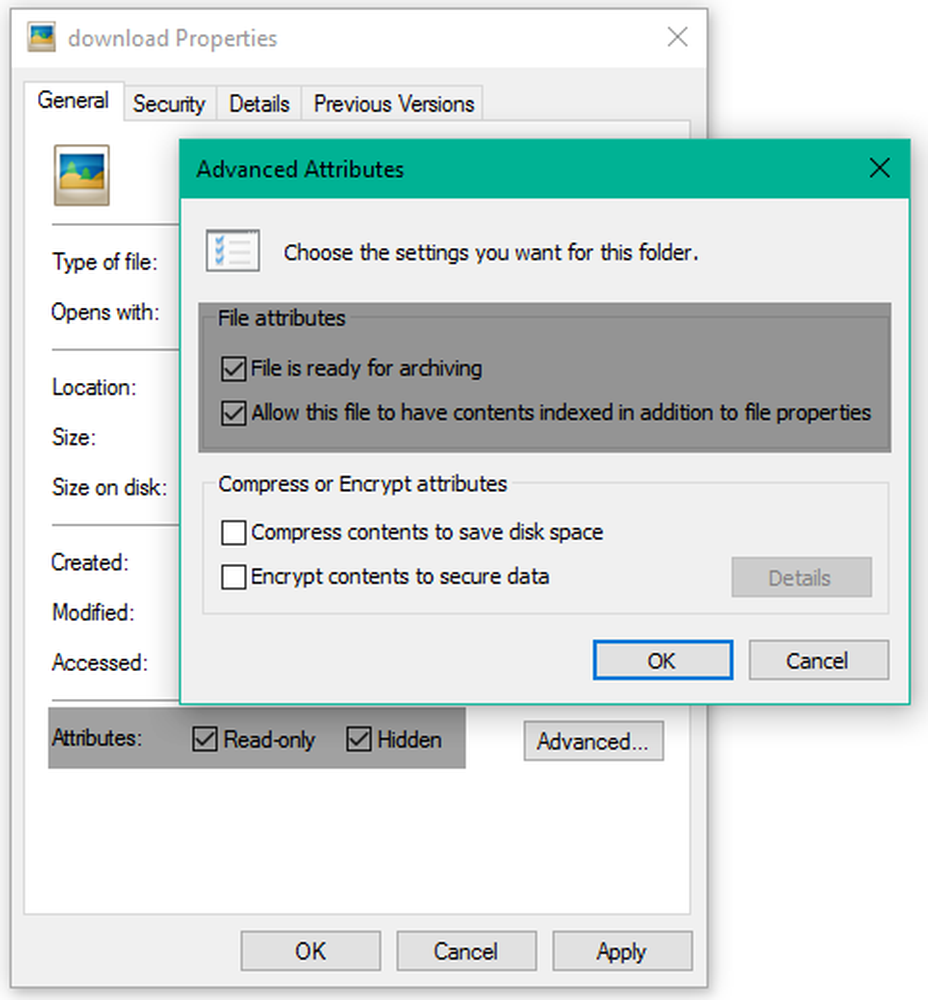
Ce sunt atributele fișierelor în Windows
Fiecare fișier din Windows conține câteva metadate asociat cu acesta, care determină comportamentul general al sistemului din acel fișier. Acestea sunt numite Atribute de fișiere și ele transmit informații despre fișierul însuși. Aceste atribute au doar două valori posibile - a stabilit sau eliminate. Acestea sunt ca un steag care poate fi întors On / Off.
Am văzut cum puteți modifica atributele fișierelor utilizând attrib.exe și ați aruncat o privire la freeware-ul Schimbător de atribute care vă permite să faceți acest lucru printr-un clic. Astăzi, vom examina cum să adăugăm aceste atribute de fișier în meniul contextual standard, astfel încât să puteți manipula ușor orice fișier prin setarea sau ștergerea atributelor acestuia.
Adăugați opțiunea Atribute fișiere în meniul contextual
Ar trebui să fiți conectat ca un Administrator pentru a adăuga aceste opțiuni de atribut de fișier la meniul contextual, faceți clic dreapta și îl puteți face accesibil pentru toți utilizatorii de pe PC. De asemenea, un lucru mai important este să notați aici că nu veți putea seta / șterge atributele unui fișier / dosar până când nu sunteți proprietarul acestuia. Deci, jucați împreună cu numai acele fișiere pentru care aveți permisiuni de proprietar.
Mai jos este lista atributelor de fișier utilizate în mod obișnuit și valoarea lor de biți corespunzătoare.
Atributele fișierelor utilizate frecvent în Windows

Să aruncăm o privire scurtă asupra a ceea ce înseamnă fiecare atribut:
Numai pentru citire (R): Acest atribut va împiedica alți utilizatori sau programe să facă modificări permanente ale unui fișier. Este util dacă doriți să setați un fișier ca scrie-protejat. Cu toate acestea, acest steag nu asigură că fișierul nu va fi șters.
Ascuns (H): Orice fișier / dosar care are acest atribut setat va fi ascuns de vizualizarea normală. Acesta va fi vizibil numai dacă ocoliți setările de sistem și alegeți să afișați toate fișierele și folderele ascunse.Sistem (S): Setarea acestui atribut ON pentru orice fișier va face ca acesta să fie un fișier de sistem care nu poate fi modificat sau șters. Acesta este modul în care fișierele de configurare ale sistemului de operare sunt securizate.
Director (D): La fel ca LINUX, acest atribut este folosit pentru a diferenția folderele și subdosajele din fișiere.
Arhiva (A): Acest atribut este utilizat pentru a ajuta la gestionarea eficientă a backup-ului și arhivării fișierelor. Ori de câte ori se fac modificări la un fișier copiat, acest atribut este setat la ON, astfel încât software-ul de rezervă să poată identifica astfel de fișiere modificate prin analizarea atributului lor de arhivă. Acest lucru ajută la luarea de "backup incremental" a oricărui fișier intenționat.
Conținutul nu este indexat (I): Dacă doriți ca vreun fișier să nu apară în timp ce utilizați funcția Căutare Windows, puteți seta acest atribut ON pentru fișierul în cauză. Odată setat, fișierul va fi omis când sistemul de operare va căuta orice conținut.
Adăugați opțiunile Setare / ștergere pentru atributele de fișiere din meniul contextual
Am creat un Editorul de fișiere de editare din registri (.REG) fișier pentru a vă ajuta să adăugați cu ușurință opțiunea de atribut de fișier la meniul contextual, unde puteți seta / șterge cu ușurință atributele individuale pentru orice fișier / dosar. Dacă doriți să eliminați aceste opțiuni din meniul contextual în viitor, utilizați celălalt fișier REG care elimină aceste intrări de registry făcute mai devreme.
Doar descărcați acest fișier zip, extrageți conținutul și rulați unul corespunzător cu privilegii de administrator pentru a adăuga / elimina intrările din registry. Acum, pentru a accesa aceste opțiuni din meniul contextual, faceți clic dreapta pe fișierul / dosarul dorit și navigați la atribute element de meniu acolo. Selectați opțiunea din submeniu pentru operația dorită.
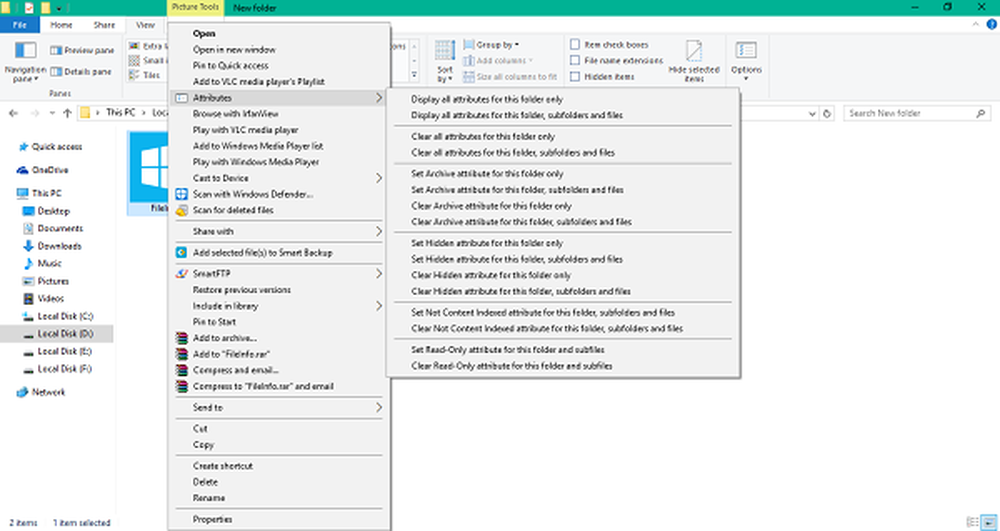
Selectarea oricărei opțiuni din submeniu va lansa o fereastră de comandă pentru executarea comenzii de bază.
Mai jos este o imagine de exemplu în care am afișat toate atributele pentru un dosar, subfolderul și fișierele acestuia. A apărut o fereastră CMD afișează toate atributele pentru dosar.
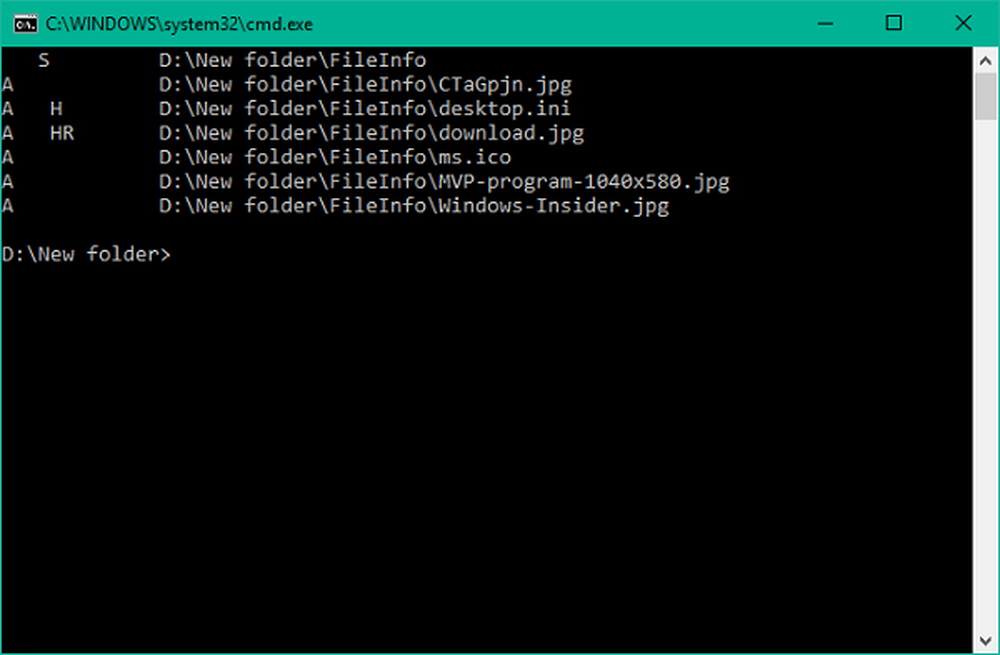
Sper că funcționează pentru dvs.!
Vedeți această postare dacă primiți eroarea Inconsistență atribute extinse în Windows 10.