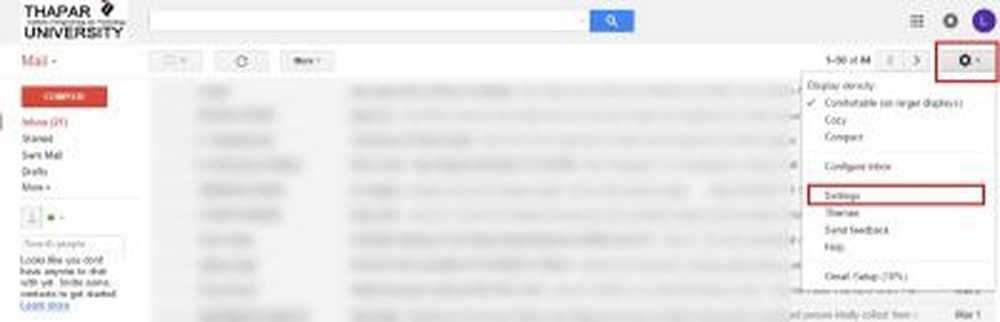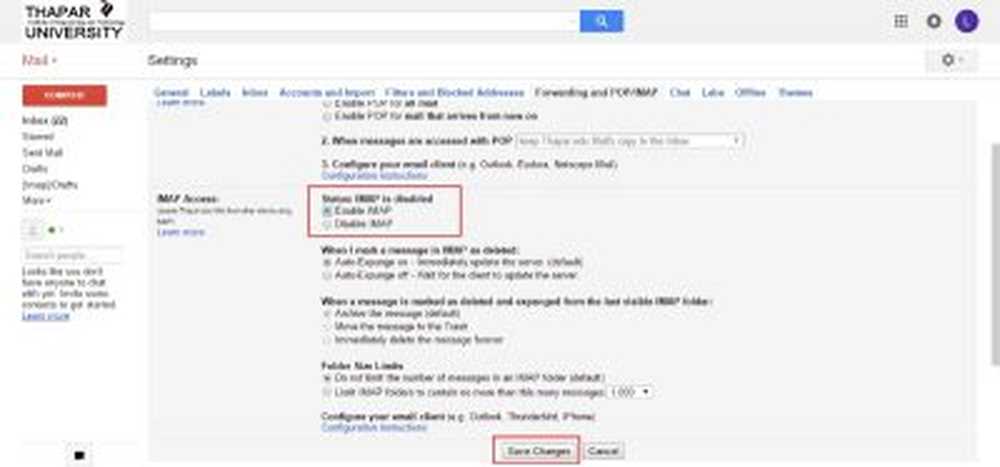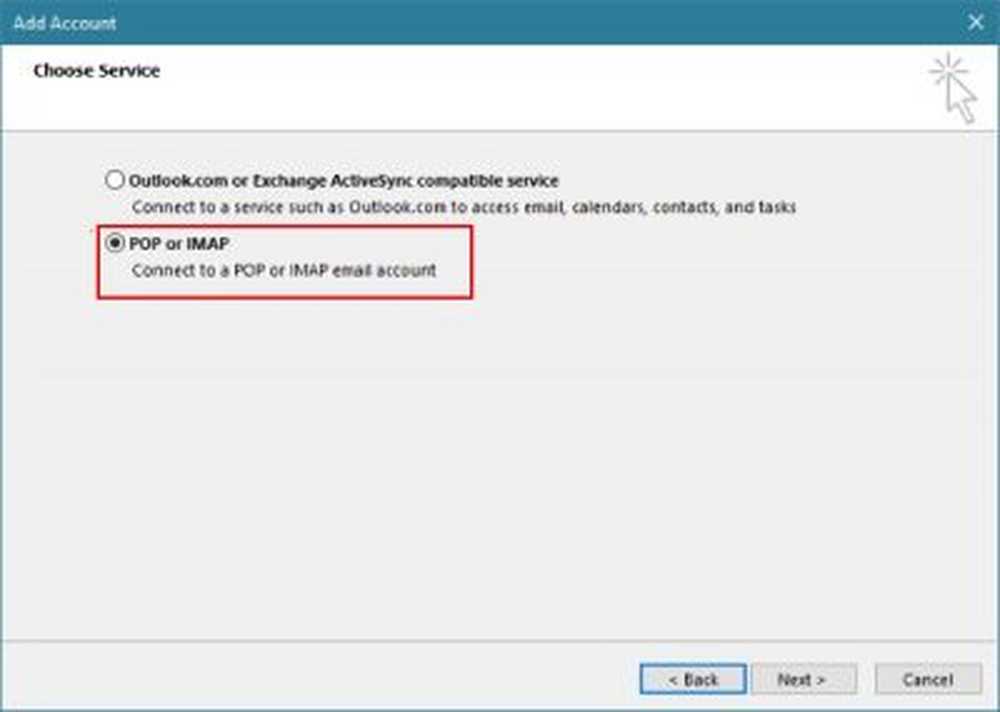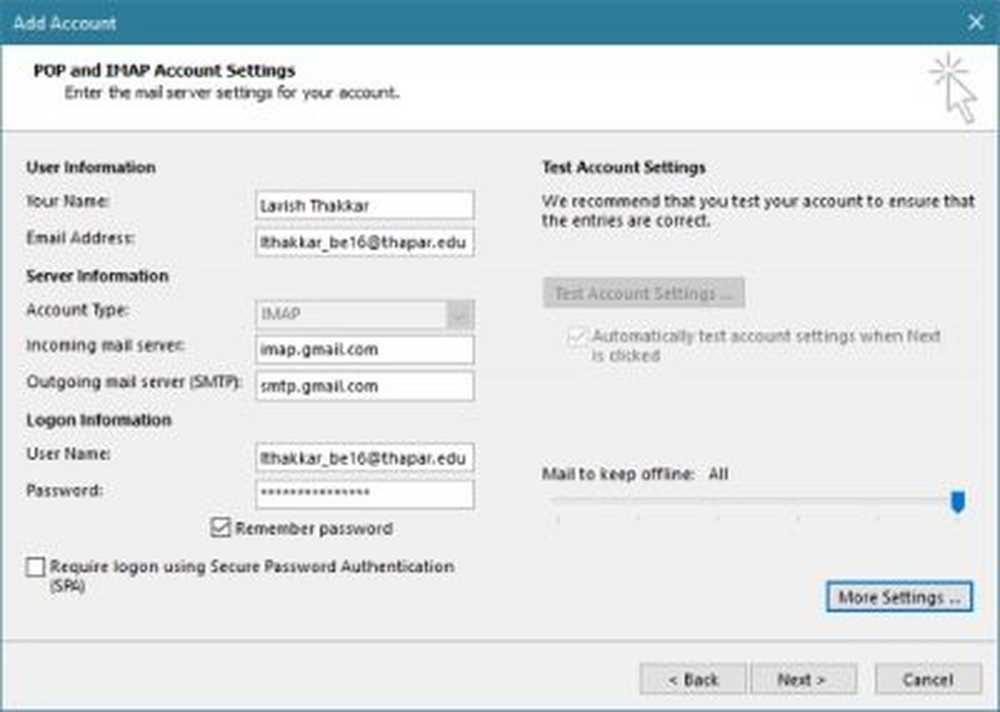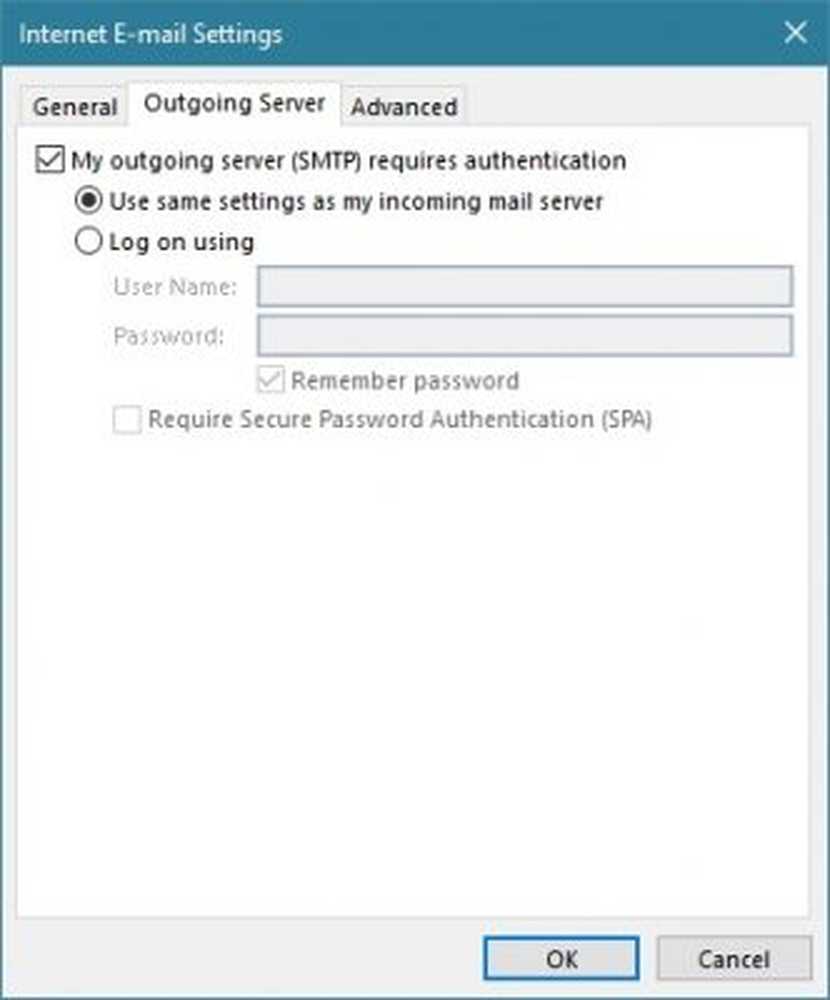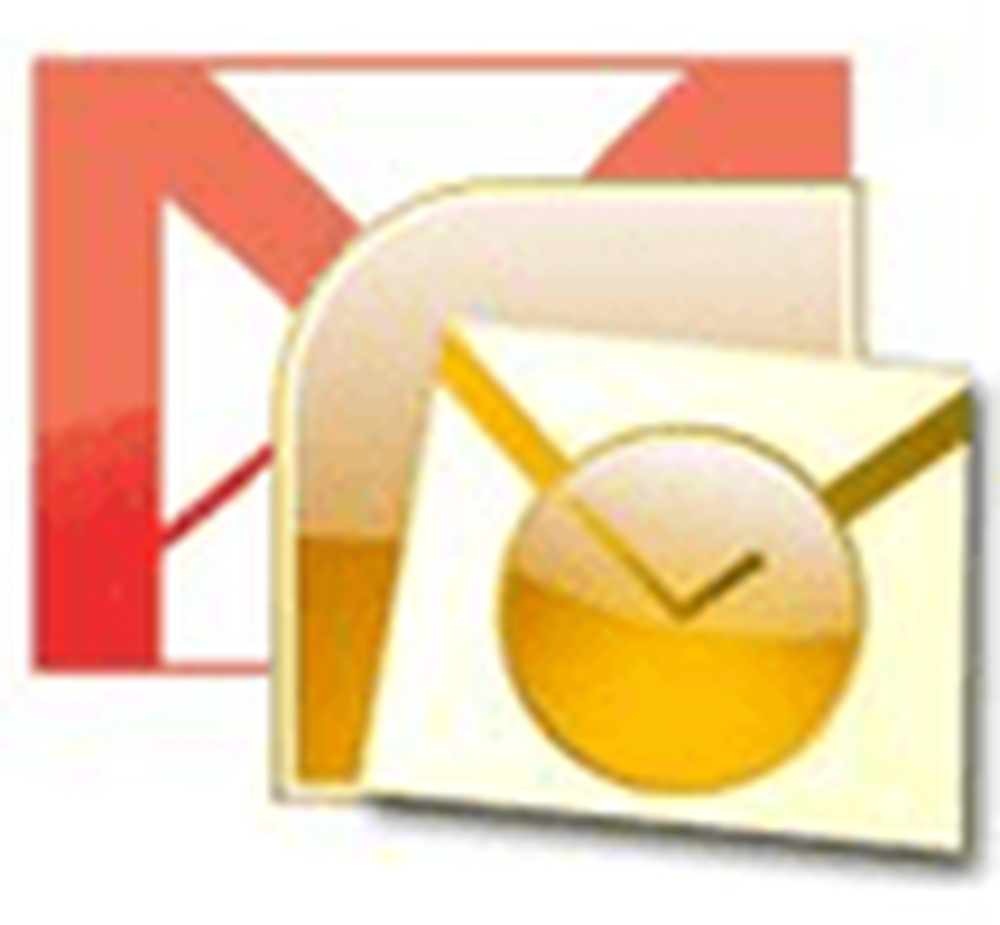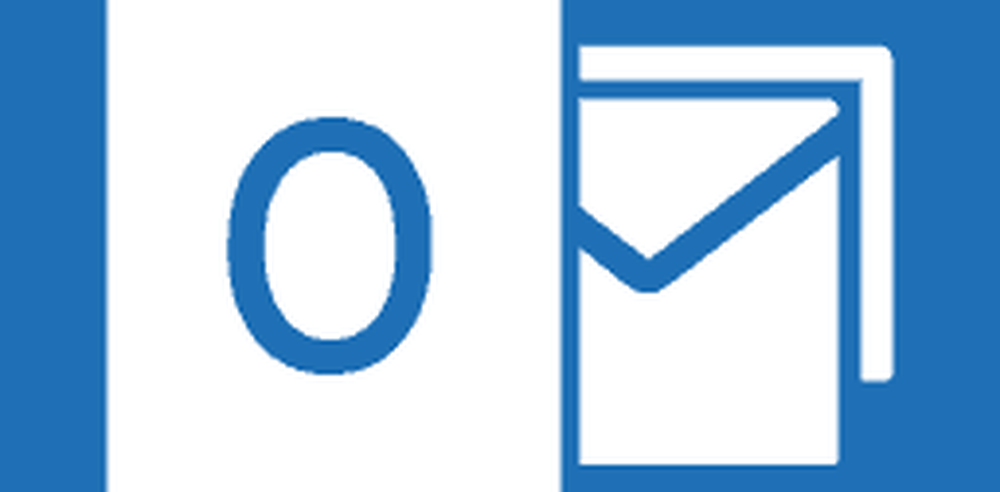Cum se adaugă contul de e-mail G Suite în Outlook
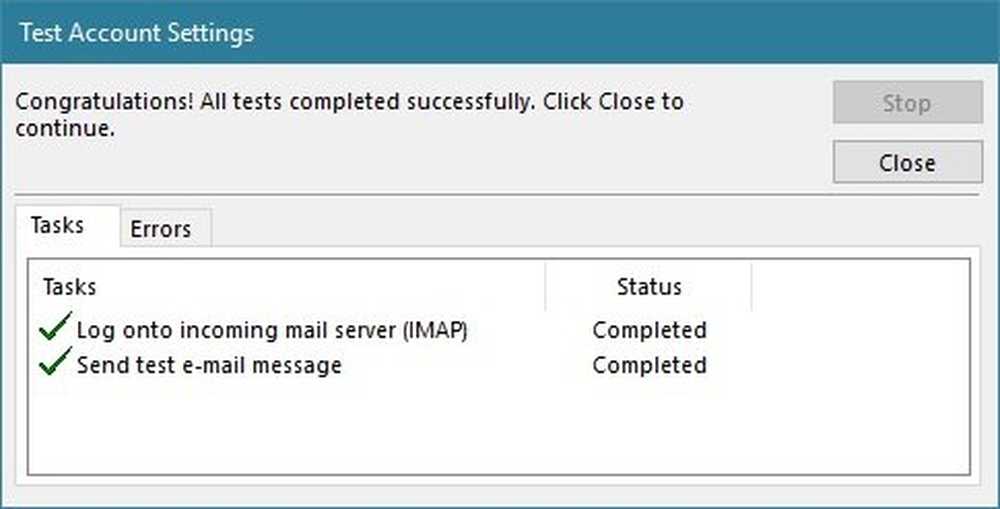
Doar am un nou G Suite cont de la compania sau universitatea dvs.? S-ar putea să vă confruntați cu unele probleme în timp ce îl accesați prin clienții obișnuiți de e-mail. Acest tutorial este un ghid complet cu privire la configurarea contului dvs. G Suite, astfel încât să funcționeze cu clienții obișnuiți de e-mail. În acest tutorial, vom acoperi configurarea configurației Microsoft Outlook 2016. Pașii sunt aproape identici pentru alți clienți de e-mail.
Adăugați G Suite în Outlook
Partea 1: Configurarea contului pentru a activa accesul POP / IMAP
POP și IMAP sunt protocoale de comunicare între clientul de e-mail și furnizorul de servicii de e-mail. Aceste protocoale facilitează fluxul de date de la serverele de e-mail la clienții de e-mail. POP a fost primul care a venit și IMAP a fost proiectat mai târziu.
Ambele protocoale sunt complet diferite. Diferența majoră fiind că configurația POP (Post Office Protocol) descarcă și stochează e-mailurile la nivel local și face orice modificări în ele nu afectează conținutul original de pe server. Configurația IMAP (Internet Messaged Access Protocol) vă permite să descărcați și să vă sincronizați e-mailurile tuturor clienților și serverului. IMAP este preferat în aceste zile din cauza caracteristicilor sale de sincronizare.
Acum, verificați cum să activați accesul IMAP într-un cont G Suite. Puteți face clic pe imagini pentru a vedea versiunile lor mai mari.
- Deschide-ți Dosarul Gmail pentru contul G Suite pe care doriți să le configurați.
- Loveste Setări în colțul din dreapta sus, chiar sub imaginea dvs. de profil. Selectați "Setări" din meniul derulant.
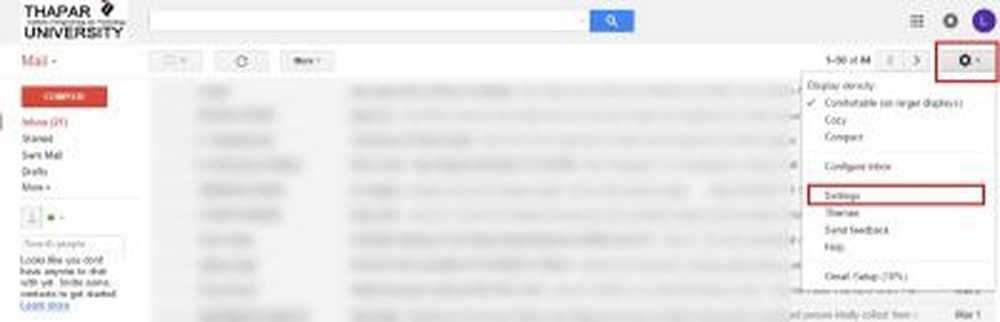
- Treceți la "Redirecționarea și POP / IMAP"Fila. Dați clic pe "Activați IMAP" și apoi faceți clic pe "Salvați modificările" lăsând toate celelalte setări la valorile implicite.
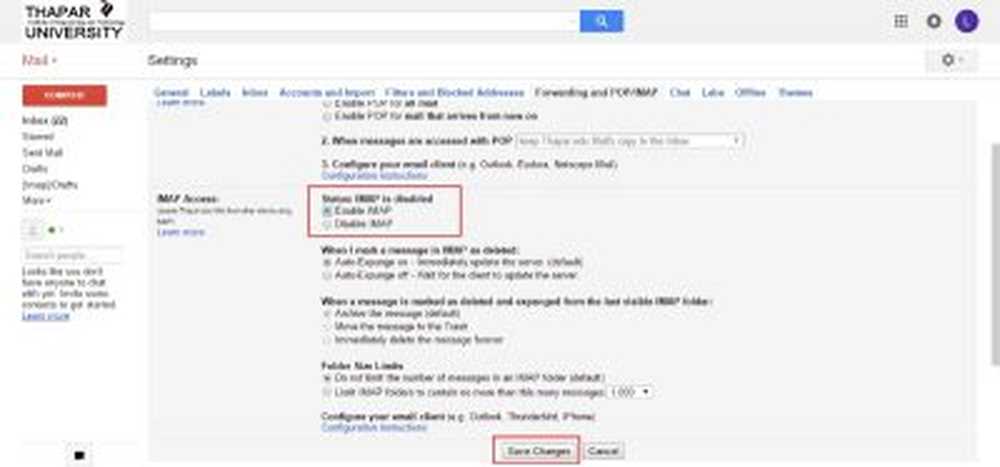
Acum ați terminat de configurat Gmail, acum trebuie să configurați Outlook pentru a primi e-mailurile. Acum puteți configura orice alt client de e-mail sau puteți adăuga această adresă de e-mail pe telefonul dvs. mobil, urmând pașii de configurare asemănători.
Partea 2: Configurarea Outlook
- Dacă deschideți Outlook pentru prima dată, Adăugați configurarea contului va apărea automat. Sau puteți selecta manual adăugarea unui cont nou.
- Alegeți modul de configurare manuală și apăsați "Next". În pasul următor, selectați "POP sau IMAP' opțiune.
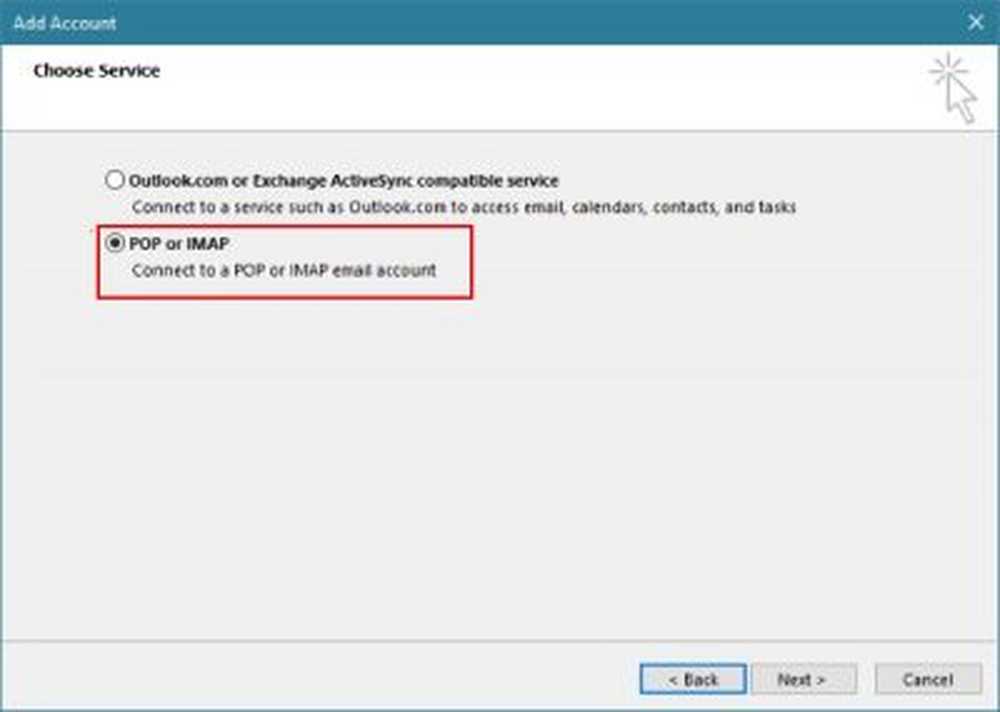
- Acum, introduceți toate detaliile relevante, cum ar fi numele dvs. și adresa de e-mail. De asemenea, introduceți numele de utilizator și parola de conectare. Acum, în configurația serverului, schimbați tipul contului la IMAP.
- În 'Server de poștă electronică de intrare', introduceți "imap.gmail.com" si in 'Server de expediere' introduce "smtp.gmail.com“.
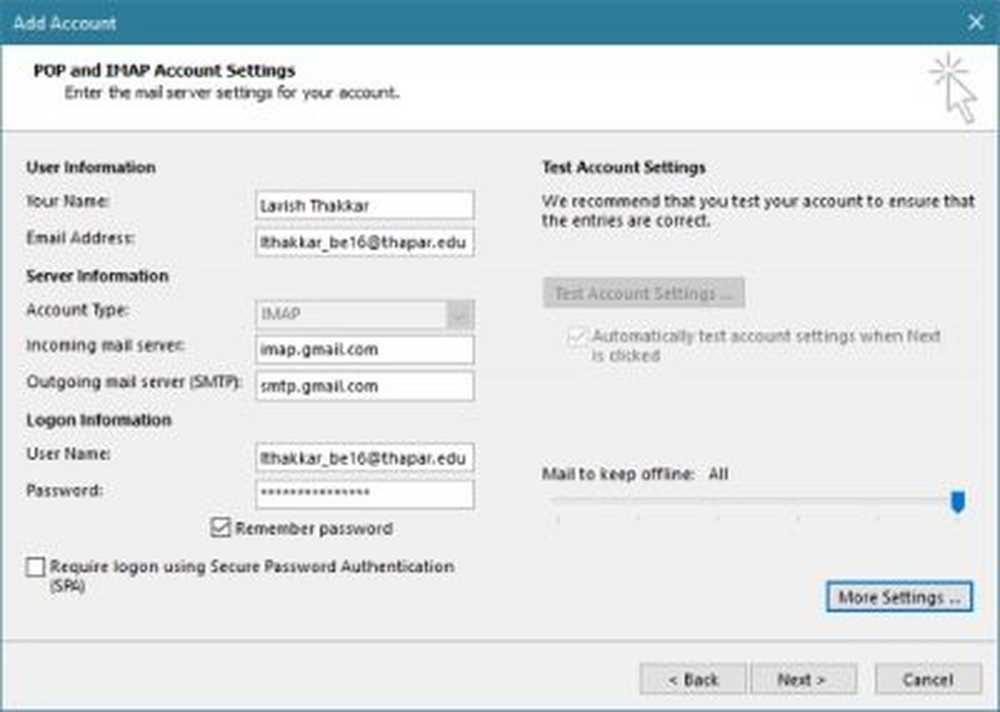
- Click pe 'Mai multe setari'și mergeți la Serverul de ieșire"tab. Bifați caseta de selectare și selectați "Utilizați aceleași setări ca și serverul meu de poștă primită'.
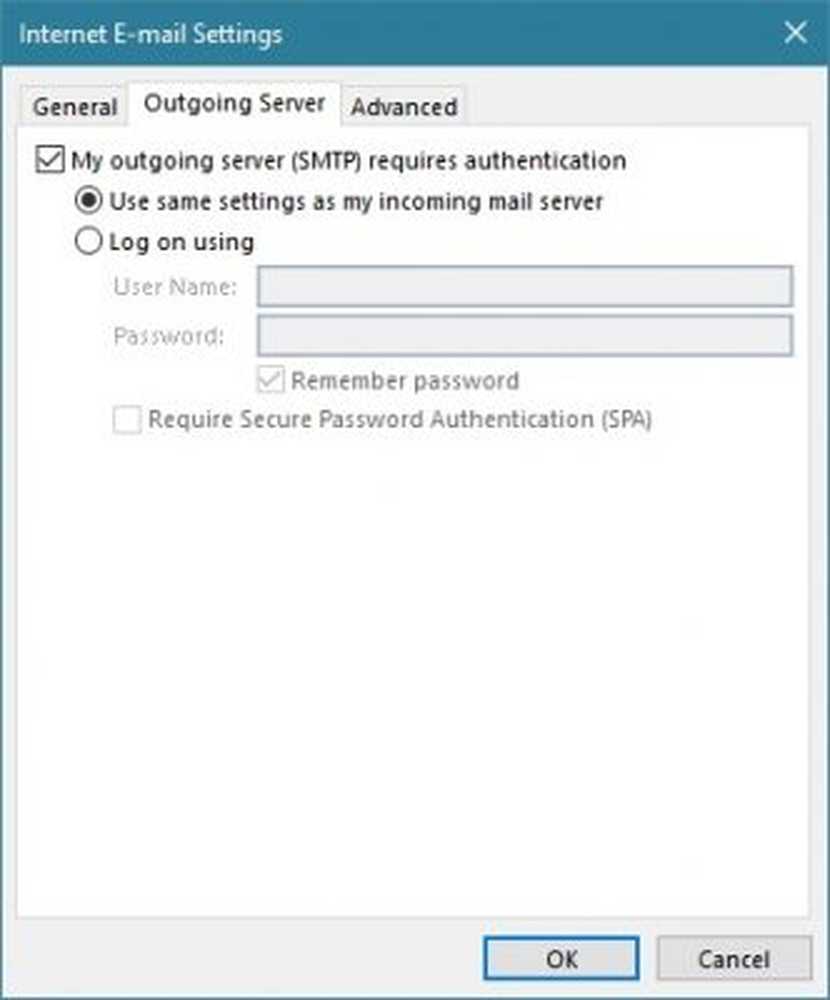
- Acum du-te la "Filă avansată, și introduceți exact detaliile după cum urmează:
- Portul serverului de intrare (IMAP): 993
- Tip de criptare de intrare: SSL
- Portul serverului de ieșire (SMTP): 587
- Tip de criptare de ieșire: TLS
- Server Time Out: 5 minute (recomandat)
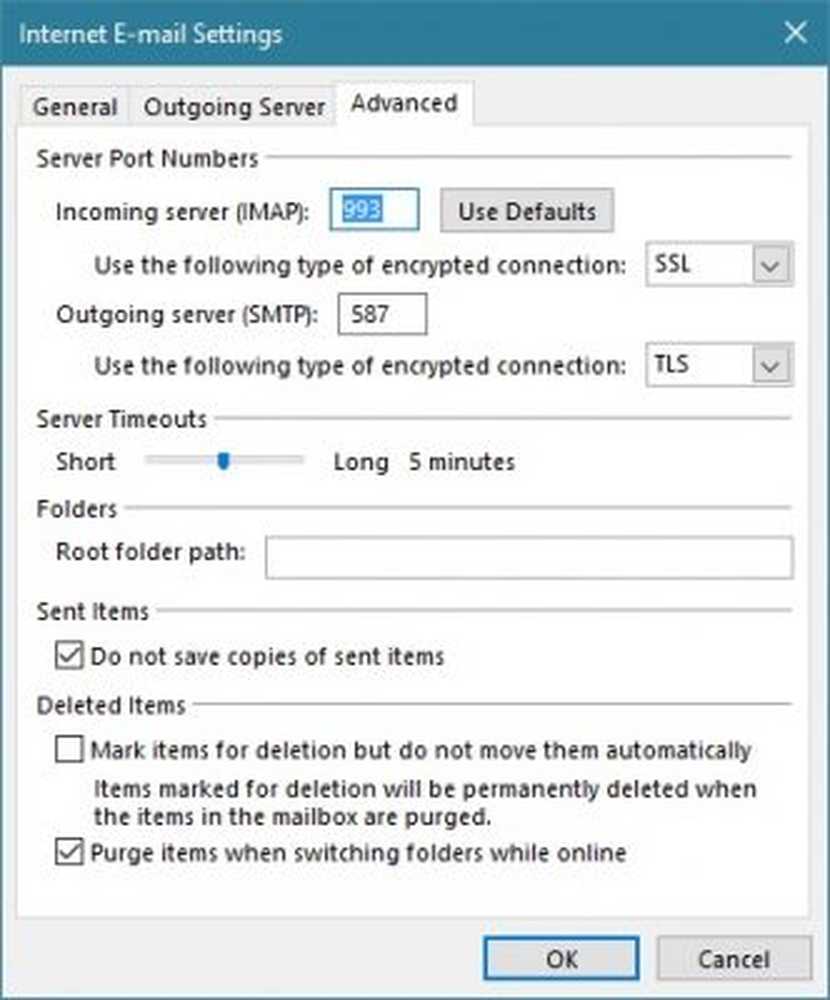
În final, salvați setările și treceți la pasul următor.
Outlook vă va testa setările de server și vă va întreba dacă ceva nu merge bine.
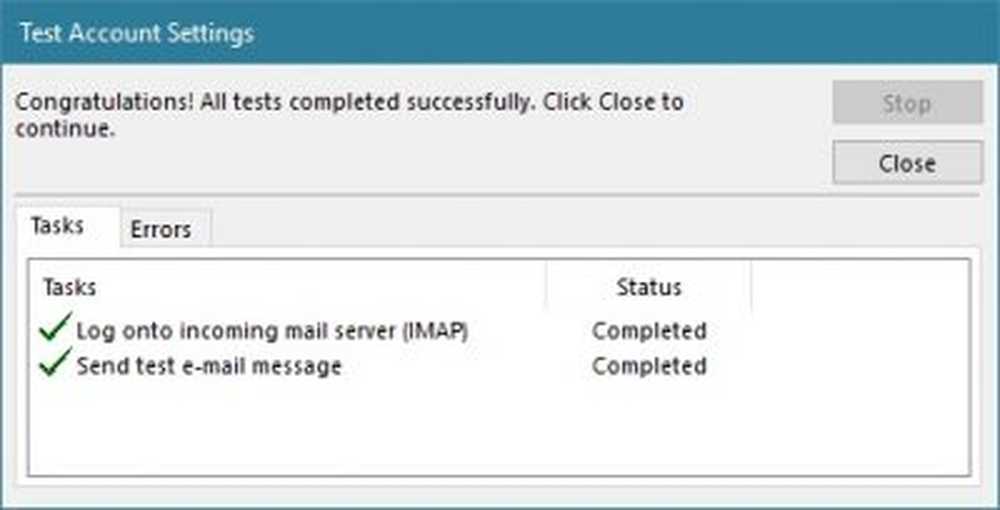
Dacă totul merge bine, veți vedea un mesaj de succes și e-mailurile ar începe descărcarea.
Depanare
Dacă nu sunteți în stare să vă conectați și Outlook cere parola din nou și din nou, atunci este posibil să fi activat Înregistrarea în doi pași pe contul dvs. Puteți dezactiva autentificarea în doi pași sau generează o parolă pentru aplicație. Parolele de aplicație reprezintă înlocuiri ale parolelor dvs. normale care pot fi utilizate pentru a vă conecta la aplicații și la alte dispozitive. Nu este nevoie să vă amintiți parolele aplicațiilor și ele pot fi ușor generate. Treceți la acest link pentru a genera parola aplicației.

Selectați numele personalizat din meniul derulant și denumiți configurația dorită. Loveste Genera și copiați parola generată. Acum, înlocuiți parola originală cu această parolă în timp ce vă conectați prin Outlook. Puteți salva această parolă în Outlook pentru a avea acces ușor.
Deci, totul a fost vorba de configurarea și adăugarea contului dvs. G Suite în Outlook. Procesul implică mulți pași, dar este destul de ușor de depășit.