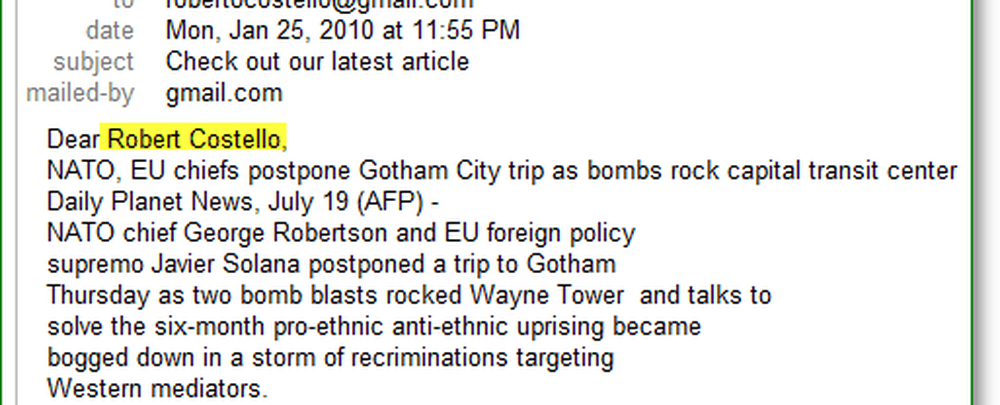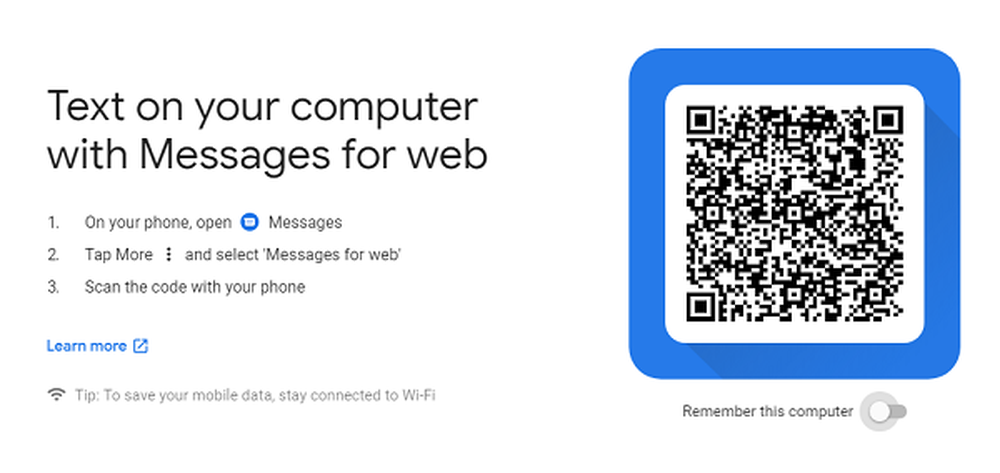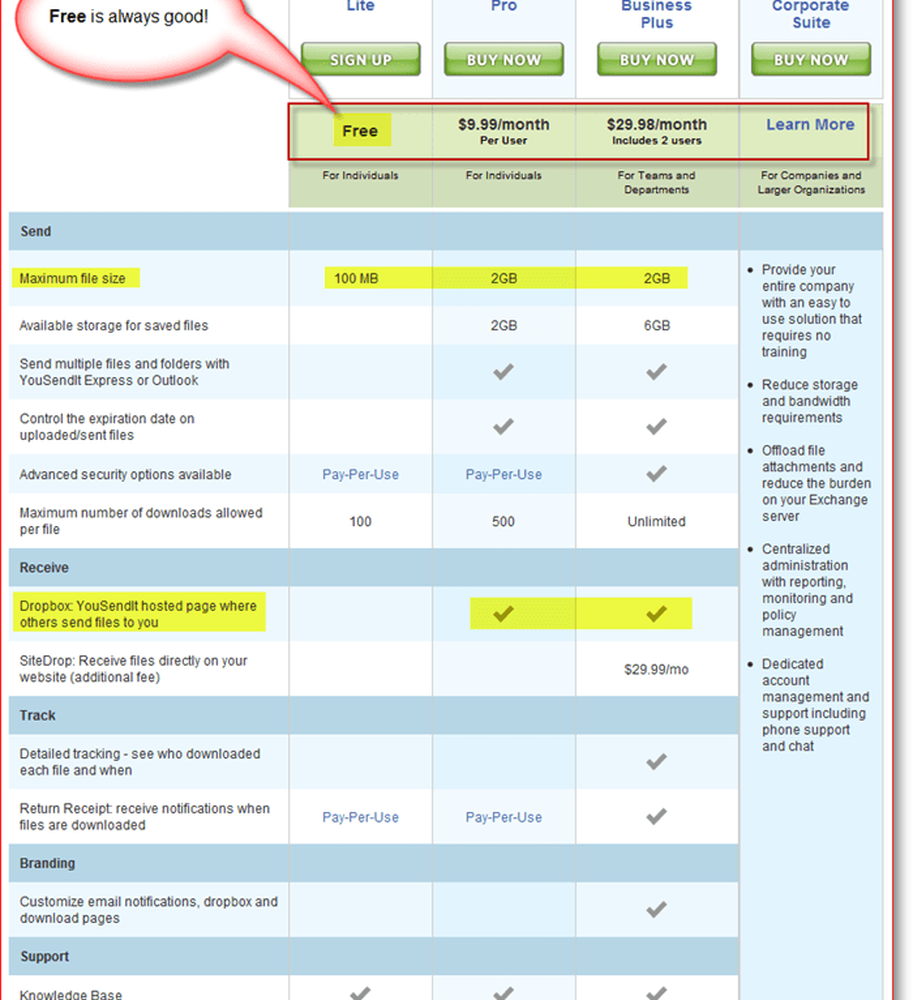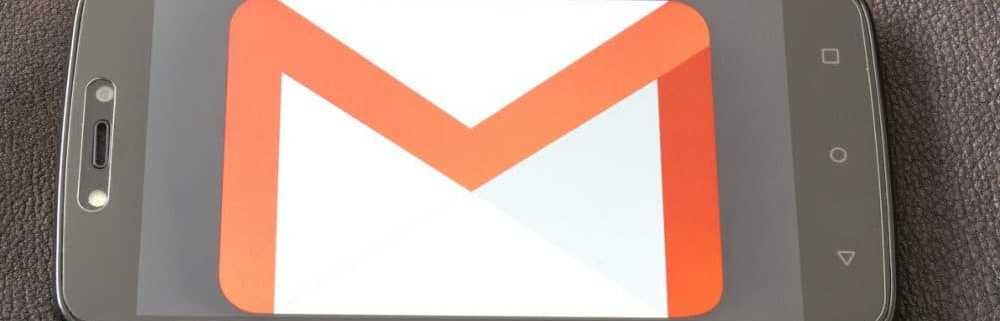Cum să trimiteți e-mailuri personalizate în masă utilizând Outlook 2010

 Outlook 2010 facilitează trimiterea de e-mailuri în masă către un număr selectat de contacte utilizând caracteristica standard și populară de corespondență de corespondență din versiunile anterioare ale Microsoft Office. Cu toate acestea, atunci când doriți să trimiteți un e-mail în masă (cu mai mulți destinatari) cu informații personalizate pentru fiecare dintre ele, lucrurile pot începe să devină puțin complicate dacă nu sunteți familiarizat cu procesul. Vestea bună este că, după acest tutorial groovy Outlook, veți fi familiarizați cu procesul! Să începem!
Outlook 2010 facilitează trimiterea de e-mailuri în masă către un număr selectat de contacte utilizând caracteristica standard și populară de corespondență de corespondență din versiunile anterioare ale Microsoft Office. Cu toate acestea, atunci când doriți să trimiteți un e-mail în masă (cu mai mulți destinatari) cu informații personalizate pentru fiecare dintre ele, lucrurile pot începe să devină puțin complicate dacă nu sunteți familiarizat cu procesul. Vestea bună este că, după acest tutorial groovy Outlook, veți fi familiarizați cu procesul! Să începem!Notă: Outlook 2007 include, de asemenea, funcția Mail Merge, însă capturile de ecran și pașii de mai jos sunt din Microsoft Outlook 2010. De asemenea, arată modul de trimitere a e-mailurilor personalizate în masă utilizând Outlook 2013 și 2016.
Cum să creați e-mailuri personalizate cu mesaje multiple personalizate, utilizând rapid combinația de corespondență Outlook
1. În Outlook, accesați Contacts și Selectați care contacte unde doriți să trimiteți mesajele de e-mail personalizate.
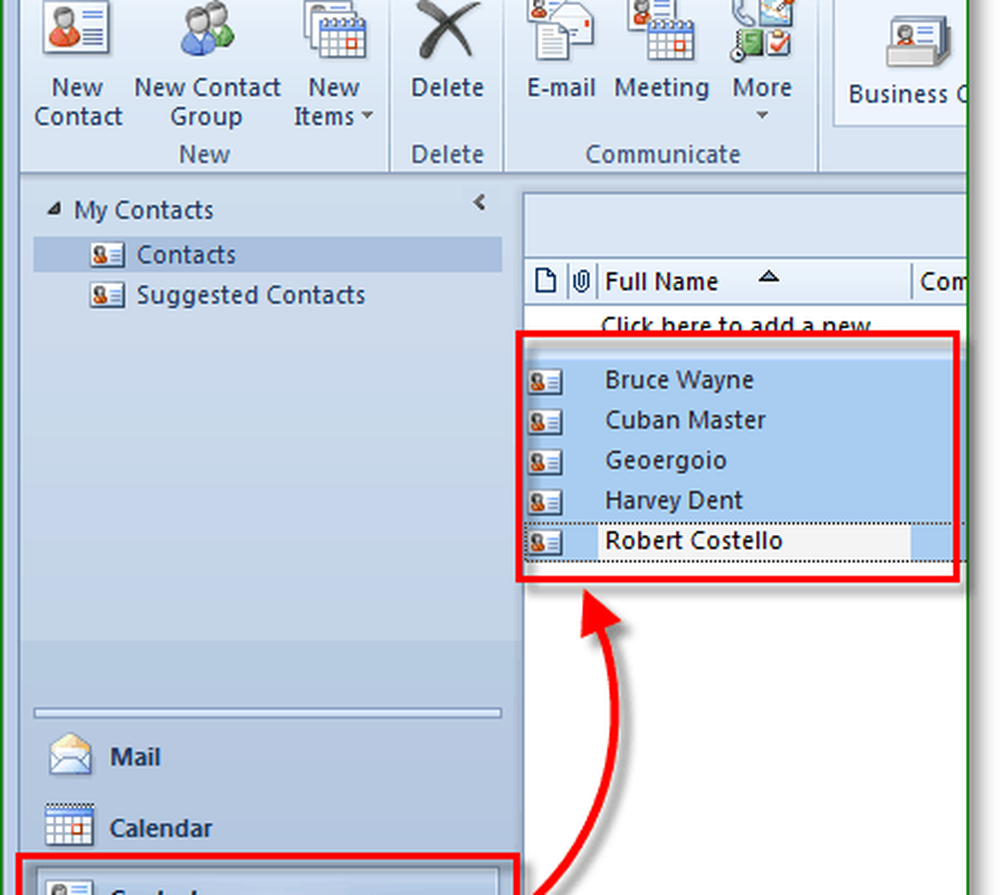
2. Mai jos, de mai sus, de pe bara de instrumente Clic Corespondență de corespondență.

3. Opțiunile de îmbinare a corespondenței ar trebui să fie afișate într-o fereastră nouă. În vârf, Verifica Numai contactele selectate. În partea de jos, A stabilit Tipul documentului la Formulare litere, și Mergeți la la E-mail.
Seteaza Linia subiectului mesajului la indiferent de subiectul pe care doriți să îl aveți. În acest exemplu, vreau subiectul titlu din toate e-mailurile să fie Consultați ultimul nostru articol.
Clic O.K a continua.
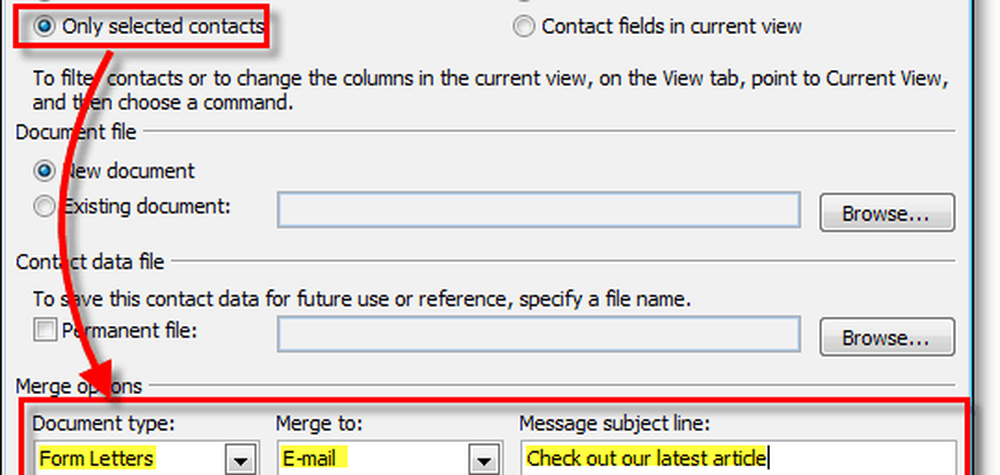
Cand tu Clic O.K, se va deschide un nou e-mail de compunere. De aici, toate contactele sunt stocate, astfel încât nu trebuie să vă faceți griji cu privire la adăugarea lor decât dacă ați uitat pe cineva.
4. În fereastra de e-mail de compunere, să adăugăm un Salut personalizat. Clic Linie de salut.

5. În fereastra pop-up, puteți personaliza linia dvs. de salut, dar implicit funcționează bine. Clic O.K a continua. Previzualizarea va afișa salutul afișat pentru fiecare persoană care primește e-mailul, dar în timp ce compuneți, va arăta ca "Linia de salut".
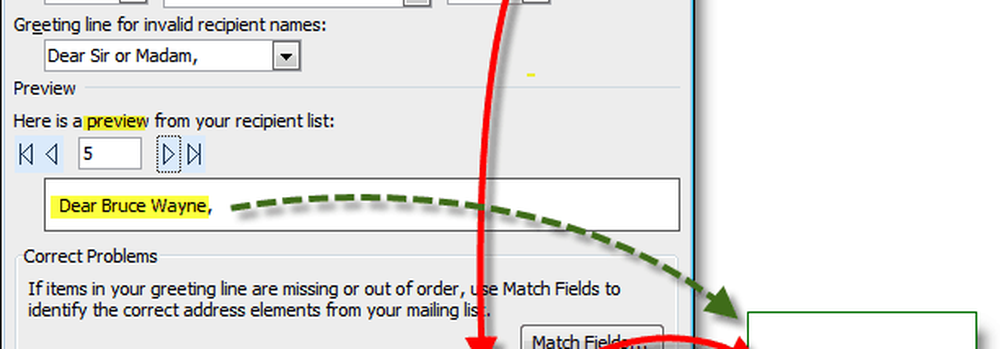
6. Opțional: Dacă aveți mai multe câmpuri personalizate pe care doriți să le introduceți atunci Utilizare Inserați câmpul Merge pentru a face acest lucru. Există o mulțime de lucruri de a alege, dar acest lucru va necesita să aveți informațiile legate de profilul dvs. de contacte în Outlook. Dacă nu, nu vă faceți griji, continuați să citiți!
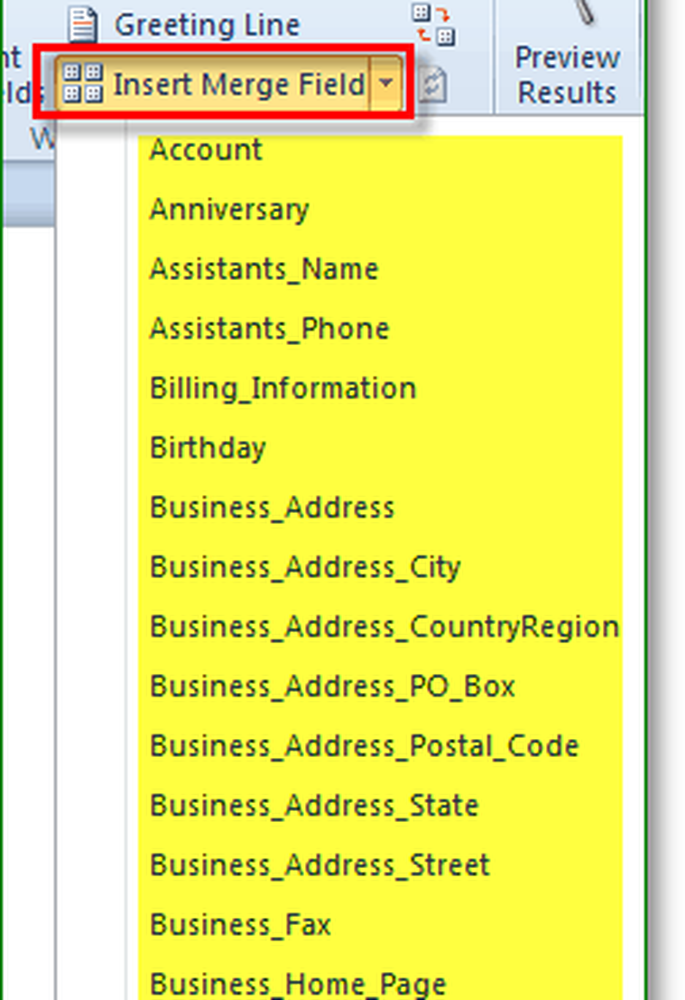
7. Scrie ta e-mail conținut! Acest conținut este partea care va fi aceeași pentru toți destinatarii.
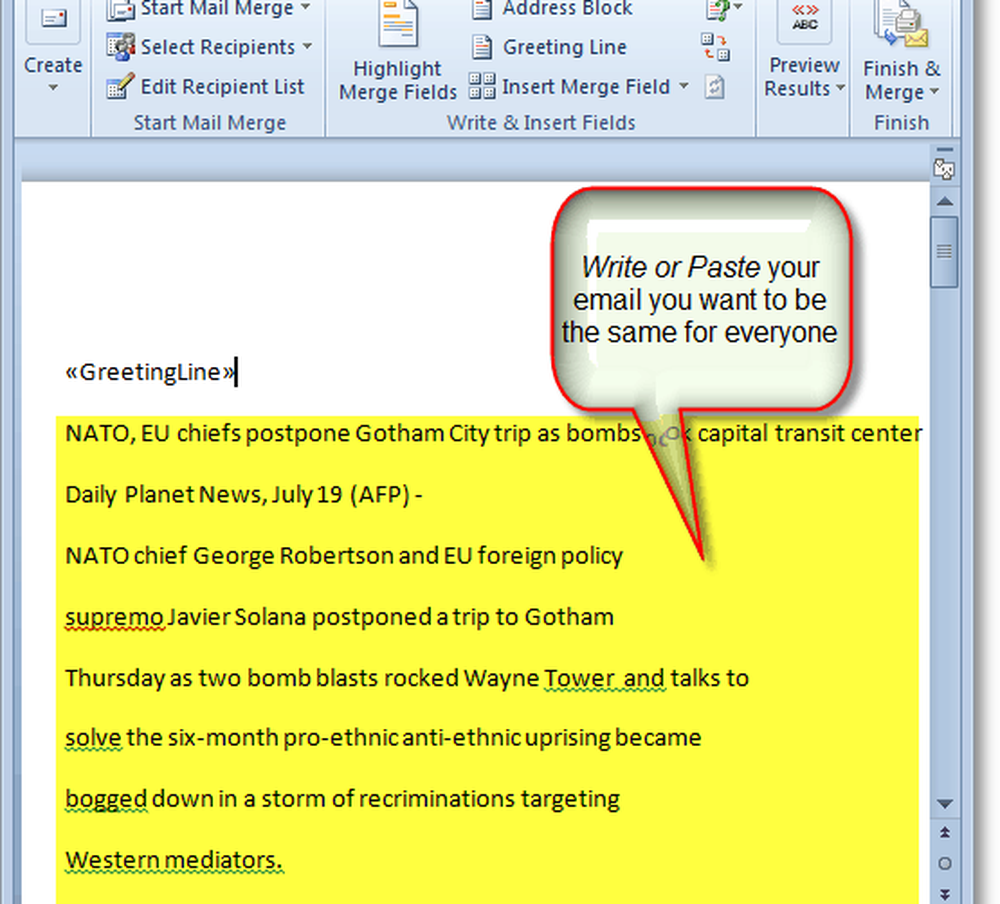
8. Când ați terminat de scris Clic Finish & Merge, atunci Selectați Trimiteți mesajele de poștă electronică

9. Un pop-up pare să confirme că doriți să trimiteți și informațiile sunt corecte. Clic O.K și de pe e-mail merge!
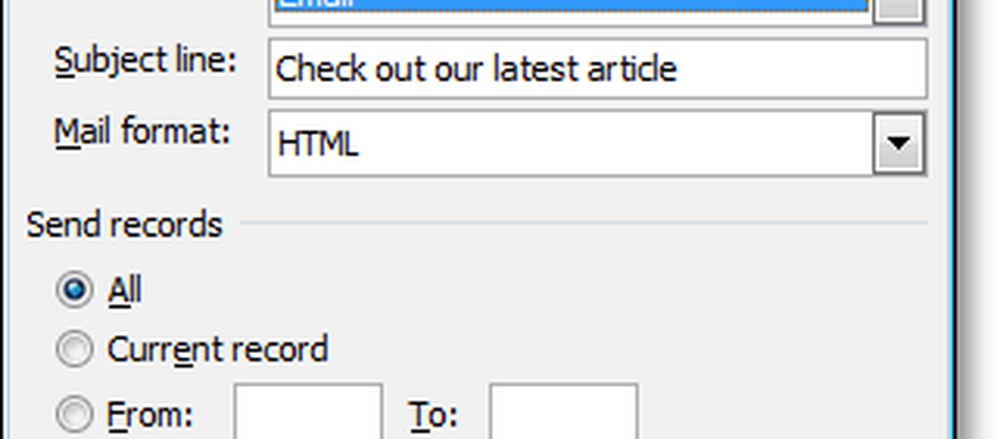
Acum v-ați trimis e-mailul de masă tuturor contactelor dvs.! Când o primesc, acesta va afișa e-mail-ul lor numai sub câmpul "în". Linia de salut și tot ce ați decis să personalizați este adaptat la informațiile specifice ale acestora din lista de contacte Outlook.