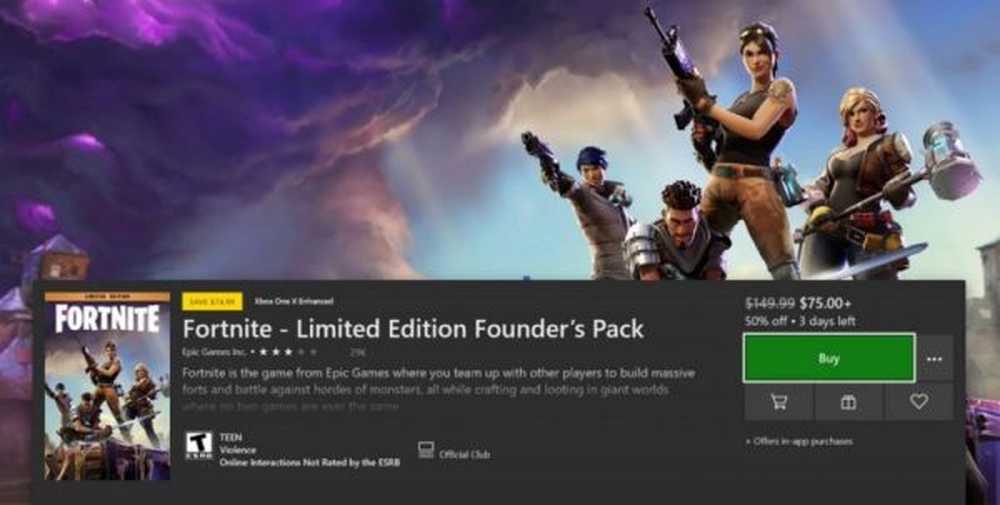Cum să utilizați Word 2010 ca editor de blog


Când prietenii mă întreabă despre Cum să încep un blog, răspunsul meu standard este 1: WordPress și 2: Windows Live Writer. Vă explic faptul că Windows Live Writer este ca Microsoft Word pentru blogging. Mă gândeam la acea conversație când am descoperit înapoi în Word 2007 că ai putea blog-ul folosind Word. Deși în 2007, caracteristicile nu erau foarte bune, așa că nu am vorbit niciodată despre acestea, cu lansarea Microsoft Office 2010 și Word 2010 caracteristicile blogging-ului încorporate în Word sunt de fapt destul de bune. Să aruncăm o privire asupra noastră!
Pasul 1.a - Începeți un nou post blog
Deschis Cuvânt 2010. Clic Fişier panglică și apoi Selectați Nou> Postare blog.

Pasul 1.b - Conversia unui document Word într-un post blog
Alternativ puteți converti orice document Word în format Blog selectând:
| Fișier> Salvați și trimiteți> Publicați ca postare în blog> Publicați postarea în blog |
Documentul nu va fi publicat imediat, ci va fi transferat pe un blog wordpad unde puteți previzualiza și efectua modificări.

Pasul 2 - Scrieți
Scrieți postarea pe blog. Word 2010 are o mare varietate de instrumente pentru scrierea de mesaje web, ceea ce vă permite să vă ocupați cu adevărat de conținutul dvs. Asigurați-vă că salvați des sau permiteți funcțiile AutoRecover ale Office 2010, astfel încât să nu vă pierdeți locul de muncă în caz de accident accidental la computer.

Pasul 3 - Conectați cuvântul la blogul dvs.
Sub panglica Blog Post, Clic Gestionați conturile.

Pasul 4
În caseta de dialog Bloguri care apare, Clic Nou.
Un alt pop-up ar trebui să apară. Selectați ta furnizor de bloguri* din lista derulantă și apoi Clic Următor →.
* WordPress se referă la site-urile care rulează software-ul de blogging WordPress, dar va funcționa și pentru blogurile găzduite pe wordpress.com

Pasul 5
În următorul vânt, va fi obligat introduce contul dvs. Blog Nume de utilizator și Parola. Acest ecran va varia în funcție de serviciul în care este găzduit blogul dvs. Dacă doriți să evitați O mulțime de ecrane enervante parola fiți sigur Verifica Aminteste-ti parola cutie.
Având în vedere cât de populară este WordPress, de mai jos este un exemplu de configurare cu WordPress. Dacă dintr-un motiv oarecare aveți probleme la conectare, este posibil să fie necesar să localizați adresa URL a fișierului dvs. xmlrpc.php. Dacă WordPress a fost instalat pe rădăcina site-ului dvs., trebuie doar să introduceți numele domeniului în zona indicată. Asigurați-vă că părăsiți xmlrpc.php la sfârșitul căii!
Exemplu: http://www.mywebsite.com/wordpress/xmlrpc.php

Pasul 6
Sa adăugat site-ul / blogul dvs. cu succes? Dacă da, ar trebui să apară pe lista conturilor de blog.
Puteți să adăugați cât mai multe persoane pe această listă și să alegeți care doriți să fie implicit.

Pasul 7 - Publicați sau încărcați
În panglica Blog Post, veți găsi Publica buton. daca tu Clic sageata in jos sub el veți primi două opțiuni:
- Publica - Puteți să postați articolul blogului dvs. direct pe site-ul dvs. pentru toți cititorii dvs. pentru a le vedea.
- Publicați ca proiect - Acest lucru va încărca articolul numai în coada on-line a blogului dvs. cu starea Proiect. Poate fi postat mai târziu de pe interfața dvs. de blog online și poate fi descărcat și înapoi în cuvânt dacă nu salvați documentul Blog.

Pasul 8 - Gestionați și editați postările existente în blog
Pe panglica Blog Post, poți Clic Deschideți Existing pentru a descărca o listă de postări încărcate și existente în arhiva Blog online. Apoi puteți alege un articol individual și îl puteți descărca pentru a edita sau a publica o schiță încărcată.

Pasul 9 - Editare articole
Modificarea postărilor existente în Blog este la fel ca și scrierea celor noi. Singura diferență este că va exista o bară galbenă deasupra postului, care va spune când a fost publicată. De asemenea, va fi o bară de categorii dacă i-ați atribuit o categorie.

Concluzie
Microsoft Word 2010 este un instrument groovy pentru scrierea și editarea de mesaje Blog pe mai multe platforme diferite de blogging. Ea are un mare spell-checker și o varietate de instrumente utile de formatare și efecte pentru a adăuga cu adevărat o adâncime pentru articolele dumneavoastră. În ciuda tuturor caracteristicilor pe care le are Cuvântul are totuși, echipa Windows Live Writer încă mai stinge din Word atunci când vine vorba de blogging să nu mai menționăm că Windows Live Writer este GRATUIT și Word nu este.
Ca întotdeauna a spus tatăl meu, utilizați instrumentul potrivit pentru această slujbă. Nu folosiți un ferăstrău pentru a conduce un cui în bord. Deci, dacă doriți să faceți blog, folosiți Life Writer. În cazul în care vă într-un vârf, totuși, și trebuie să actualizați o postare pe blog sau să obțineți ceva rapid, utilizați Word 2010.