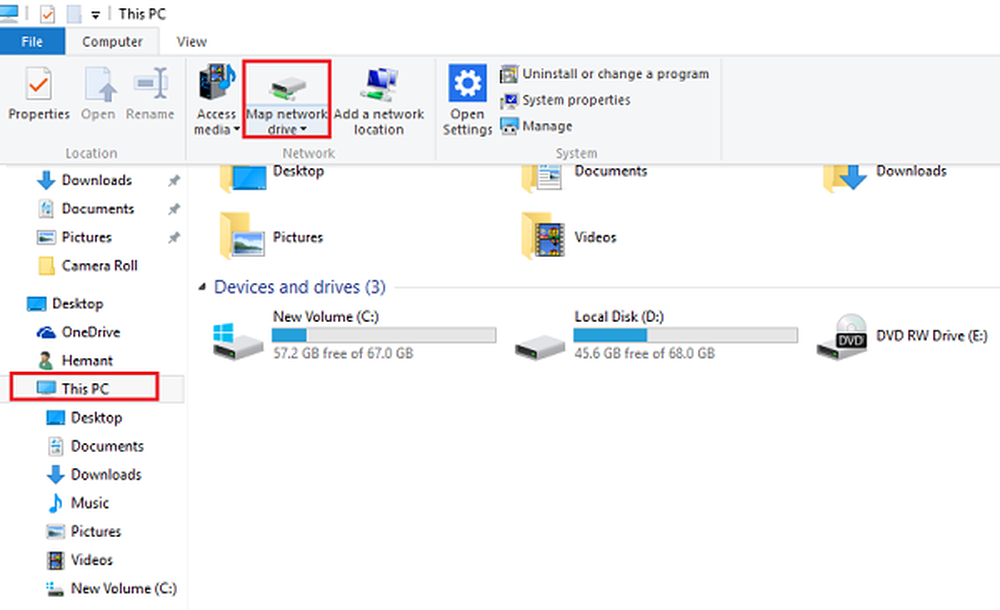Mapați o unitate de rețea în Windows Live Skydrive utilizând Office 2010 [Cum să]
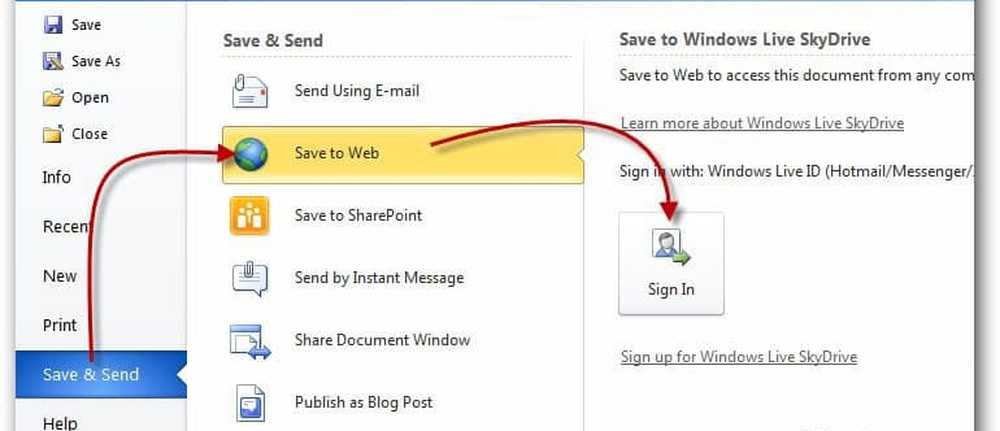
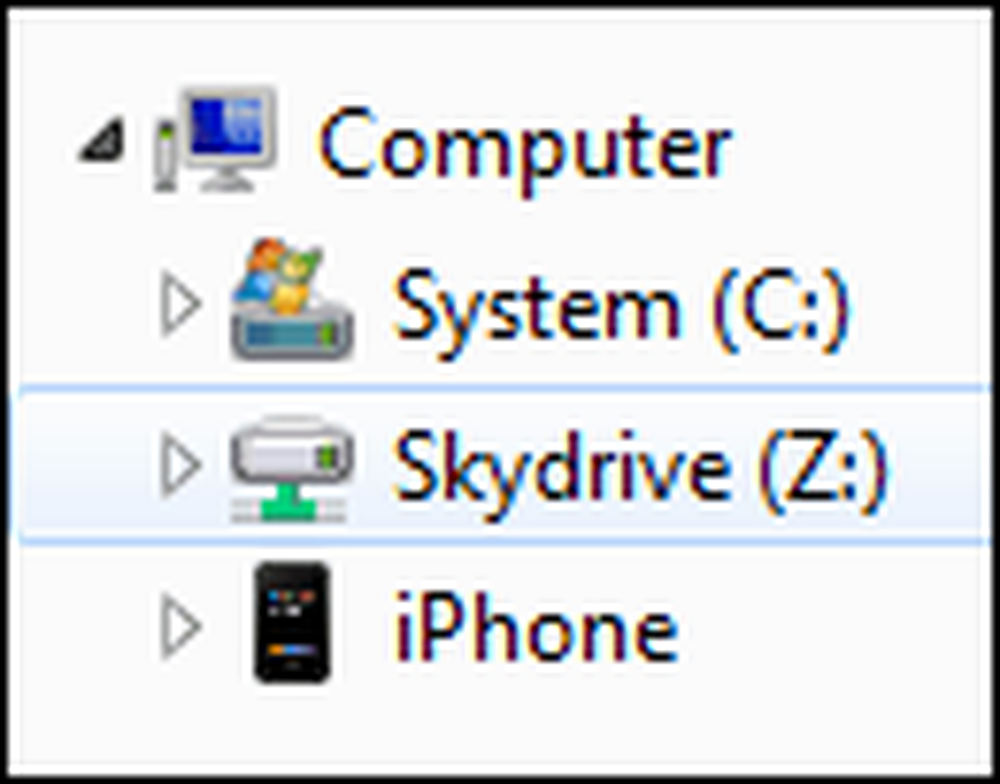 Întotdeauna am fost un mare fan al Microsoft Windows Live Skydrive. Nu numai că Microsoft are Cel mai bun Politica de confidentialitate și Termenii serviciului vs. Google, Facebook, etc pentru ofertele lor gratuite online, dar ele vă oferă, de asemenea, un monstru de 25GB de liber găzduit spațiu de stocare în cloud nu sunt atașate șiruri de caractere.
Întotdeauna am fost un mare fan al Microsoft Windows Live Skydrive. Nu numai că Microsoft are Cel mai bun Politica de confidentialitate și Termenii serviciului vs. Google, Facebook, etc pentru ofertele lor gratuite online, dar ele vă oferă, de asemenea, un monstru de 25GB de liber găzduit spațiu de stocare în cloud nu sunt atașate șiruri de caractere.Deci vă puteți imagina cât de entuziasmat am fost în weekend când am descoperit o cale grooasă de a cartona o unitate la contul meu Windows Live Skydrive utilizând Office 2010. Odată cartografiat, unitatea funcționează la fel ca orice altă unitate de rețea Mapped. Pot să salvez documentele Office, imagini, fișiere etc., la fel ca o unitate normală mapată. Foarte groovy! Dați-mi voie să vă arăt cum să faceți asta!
Cum să cartografiați o unitate de rețea pe un Skydrive Windows Live
1. Deschideți o aplicație Microsoft Office 2010; eu a făcut-o folosind Word.
Dacă nu aveți Microsoft Office 2010, puteți descărcați încercarea aici sau obțineți versiunea beta aici.

2. În Word (sau în orice aplicație Microsoft Office pe care ați deschis-o) Clic Fişier fila și apoi Selectați
Salvați și trimiteți> Salvare pe Web> Conectați-vă.

3. Tip în acreditările Windows Live și Clic O.K. Dacă nu aveți un cont Windows Live, mergeți aici și creați unul.

4. Alege sau Crea un nou pliant și apoi Clic Salvează ca. Dacă doriți ca documentele dvs. să fie private, asigurați-vă că nu utilizați dosarul Public.

5. S-ar putea să dureze un moment pentru ca fereastra Salvează să apară astfel încât să nu vă panicați dacă pare să înghețe Office. După ce se deschide caseta Salvare, Copie URL- locație în bara de adrese.

6. Deschideți Meniul Start, Click dreapta Calculatorul meu, și Selectați Unitate rețea de hărți

7. Pastă copiați anterior URL- în Pliant casetă de text. De asemenea, Verifica Conectați-vă folosind alte acreditări cutie. Clic finalizarea a continua.

8. Vi se va solicita din nou să introduceți acreditările Windows Live. Tip în și apoi Clic O.K.

Sperăm că a funcționat și că aveți contul dvs. Skydrive online mapat ca o unitate de rețea pe PC. De aici, puteți trage și fixa direct fișierele în Skydrive, la fel cum era un dosar obișnuit pe computer.
Singura captura aici este că va trebui să faceți manual Clic conectați-vă pentru a accesa Skydrive de fiecare dată când reporniți computerul. Dacă doriți să vă conectați la Skydive automat, apoi pur și simplu urmați articolul How-To pe care îl scriu acum 5 minute. Vă explic în DETALIU Cum să vă conectați contul Windows 7 cu Windows Live.
Actualizați: MrGroove spune că nu are nevoie să utilizeze pluginul Online Provide legat mai sus pentru a face acest lucru la lucru. Folosește Windows 7 și Office 2010 RTM. Deci, kilometrajul poate varia. V-ar plăcea să auziți feedbackul dvs. cu privire la ceea ce aveți în legătură cu acest lucru!

Aruncați comentariile de mai jos sau întrebările din forumul nostru de asistență! Mulțumiri!