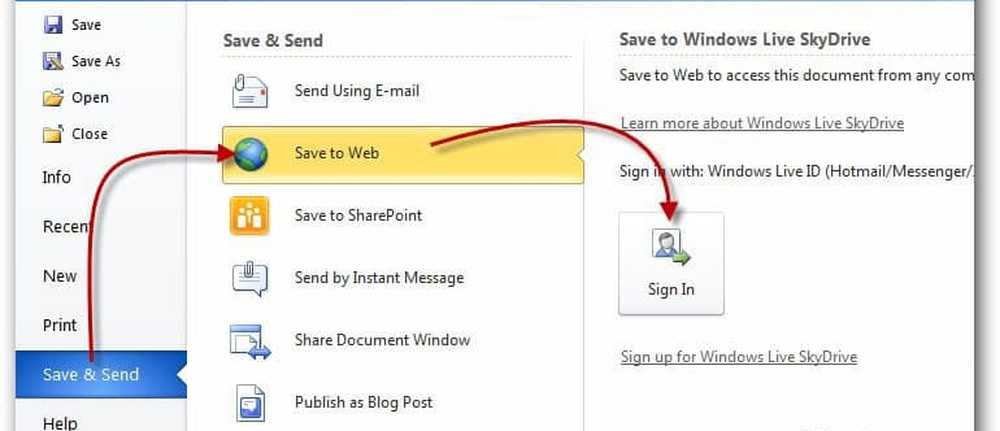Deplasați Cloud Storage ca o unitate locală în Explorer de fișiere în Windows 10
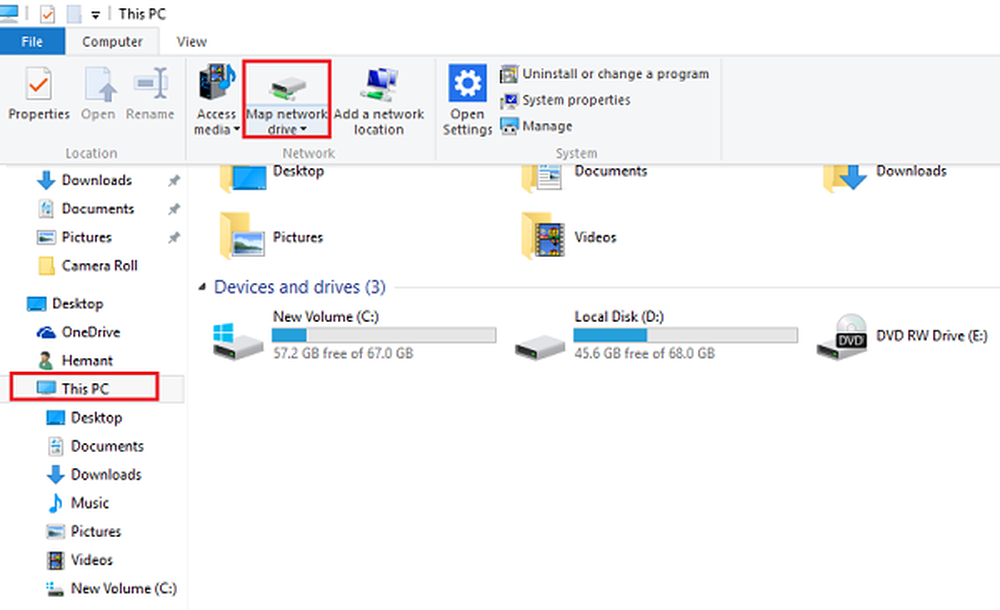
OneDrive a devenit un instrument indispensabil în Windows 10. Acesta vine adânc integrat cu toate versiunile sistemului de operare. Este necesar doar să vă conectați cu Contul dvs. Microsoft pentru a putea naviga în OneDrive și să păstrați sincronizarea tuturor fișierelor și setărilor. În acest articol vom vedea cum vă puteți cartografia spațiul de stocare în cloud ca o unitate în Explorer de fișiere în Windows 10 și Windows 8.1.
Deplasați Cloud Storage ca o unitate locală
În primul rând, accesați OneDrive pe web și conectați-vă. După ce vedeți tabloul de bord, selectați linkul "Fișiere" din partea stângă a ecranului. Veți observa că câmpul URL care afișează un număr "? Id".

Copiați și inserați numărul CID într-un loc sigur.
Acum, deschideți File Explorer, navigați la vizualizarea Acest computer și faceți clic pe Map Drive Drive opțiunea afișată în panglică.

Alegeți o literă de disc la alegere și apoi adăugați-o la aceasta în câmpul Folder: https://d.docs.live.net/.

Rețineți că opțiunea "Reconectați la conectare" rămâne verificată. Faceți clic pe Finalizare.
Aici vi se va cere să introduceți acreditările OneDrive - numele contului și parola. Acum, când vă conectați, o nouă unitate ar trebui să fie vizibilă în File Explorer, sub ecranul "Acest PC", cu un nume care se potrivește cu introducerea cid număr. Redenumiți-o, dacă este necesar.
Maparea OneDrive ca unitate în Windows nu funcționează. S-ar putea însă să încetinească performanțele PC-ului. Plus PC-ul trebuie să fie online. Dacă PC-ul este offline, nu poate accesa fișierele și folderele OneDrive.
De altfel, Windows 10 oferă OneDrive Selective Sync. Această caracteristică a permis utilizatorilor să afișeze fișierele care sunt sincronizate cu PC-ul lor prin intermediul OneDrive. Ceea ce face în special funcția permite utilizatorilor să sincronizeze toate fișierele și folderele din OneDrive sau să aleagă anumite foldere pentru sincronizare, făcându-le disponibile local.