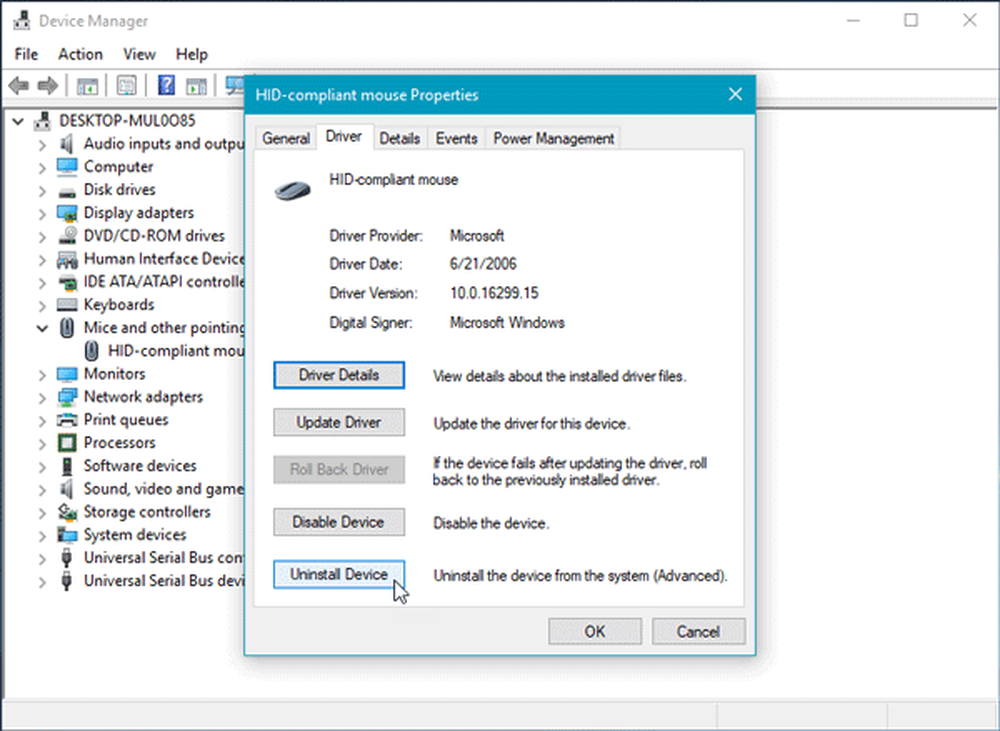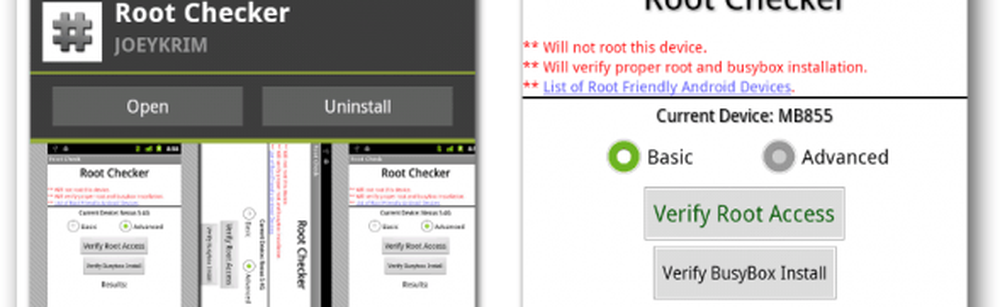Montați Windows Live SkyDrive la o literă de disc în Windows Explorer [Cum să]


Windows Live SkyDrive are 25 GB de spațiu de stocare online gratuit. Pentru a profita din plin de spațiul respectiv, aveți nevoie de o modalitate ușoară de accesare a acestuia. Folosind o aplicație gratuită numită Gladinet, puteți ușor să cartografiați SkyDrive pe o literă de pe computer pentru a vă permite să o parcurgeți ca și cum ar fi atașată fizic.
Utilitarul gratuit este disponibil atât pentru Windows 7, XP și Vista pe 32 de biți, cât și pe 64 de biți. Ca de obicei, cu orice software nou, primul lucru pe care îl caut sunt Termenii și condițiile și Politica de confidențialitate. Sunt bucuros să vă spun că amândouă arătați destul de standard cu "fără chestii amuzante". Gladinet se va monta mai mult decât doar Windows Live Skydrive, dar vom rămâne la How-To pentru Skydrive în acest tutorial pas cu pas.
Cum se adaugă Skydrive la o literă de unitate în Windows 7 Explorer
1. Descarca și Instalare Gladinet. Procesul de instalare este simplu și ar trebui să dureze doar câteva minute pentru a trece, așa că vom sări peste acoperirea și să sară direct în configurare / utilizare.

2. Când instalarea se termină, primiți o solicitare de informații privind licența, Clic Vreau doar să folosesc ediția gratuită de pornire și apoi Clic Următor →. Rețineți că limita nu implică un transfer total de 1000 de fișiere, dar mai degrabă nu vi se va permite să transferați simultan 1000 de fișiere.

3. Inregistreaza-te cu Gladinet, acest pas este opțional, dar nu durează. introduce ta adresa de email și apoi Clic Următor →.

4. Următor →, Selectați care servicii de stocare online doriți să adăugați unitatea virtuală mapată. Pentru a păstra lucrurile simple, trebuie doar să ne lipim de Skydrive, deoarece este ușor să le adăugăm și altora mai târziu. După alegerea opțiunii de stocare Clic Următor →.

5. Veți merge la pagina Setări generale și de aici veți schimba aproape totul. Trebuie să fie Editați | × Etichetă pentru Gladinet Drive și numește-i ceva potrivit. Această etichetă va apărea în continuare ca unitate Z: când vă aflați Vedere Calculatorul meu. Pentru a spori securitatea Clic Schimbare pentru Criptarea profilului.

6. Clic Criptați profilul caseta de validare, atunci Tip în a Parolă Nouă pentru profilul local de unitate virtuală. Clic O.K pentru a salva și a reveni la pagina Setări generale, atunci Clic finalizarea.

7. Acum că Gladinet se instalează, se va executa. Vi se va solicita parola de profil pe care tocmai ați creat-o. introduce ta Parola de profil și Clic Logare.

8. Unitatea dvs. Z: ar trebui să fie disponibilă acum cu eticheta pe care ați creat-o mai devreme. De la unitatea Z: Deschis Fişier denumit Windows Live SkyDrive.gvm. Tu atunci introduce ta Acreditări Windows Live. Clic Următor → odată ce le-ați introdus.

9. În pagina următoare, Clic finalizarea și Gladinet va monta SkyDrive la Z :. Un plugin este necesar pentru ca fișierul să funcționeze, Clic da când dialogul pare să îl instaleze și să continue.

10. După montarea unității, vi se va solicita opțiunea Backup ta Fișiere. Dacă doriți să scanați și să copiați în siguranță toate documentele, imaginile, muzica sau videoclipurile pe computer, acest instrument este la îndemână. Dacă nu sunteți interesat, doar Clic Anulare.

Voila! Acum, Skydrive este montat pe unitatea dvs. Z: folosind software-ul Gladinet. Din acest punct, puteți să trageți și să aruncați cu ușurință fișierele în SkyDrive, la fel cum făcea parte din calculatorul fizic. Când faceți drag and drop un fișier, acesta se încarcă instantaneu, iar o casetă de stare de încărcare va apărea pentru a vă informa cum se face.

Doar pentru a vă asigura că vă puteți conecta la contul dvs. Windows Live și căutați Skydrive de pe site-ul oficial. Documentele / fișierele încărcate ar trebui să fie acolo exact așa cum le-ați încărcat.

Alte instrumente sunt disponibile pentru a monta Skydrive ca o literă de disc în Windows, cum ar fi Skydrive Explorer, dar sper că Microsoft va opri pur și simplu nebunia și va integra Windows Live Skydrive chiar în Windows, fără instrumente de la terți.