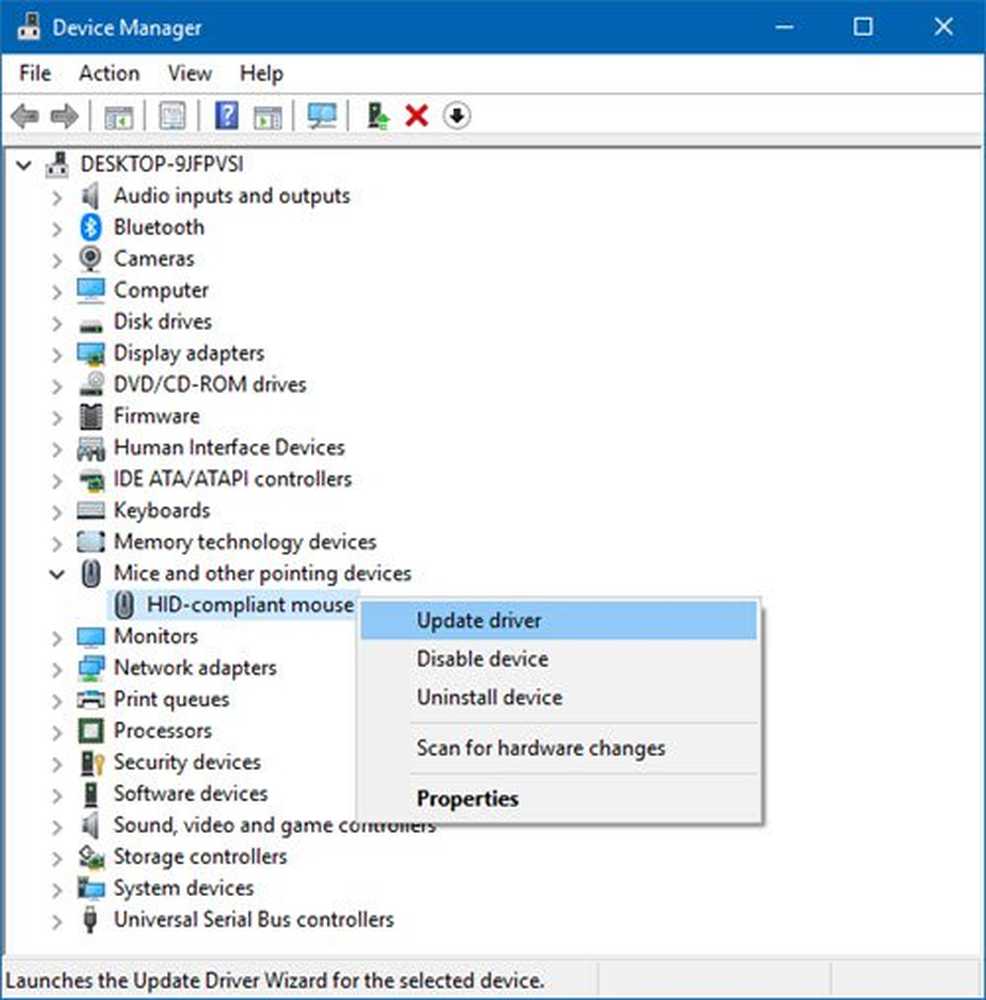Butonul stânga al mouse-ului nu funcționează pe Windows 10/8/7
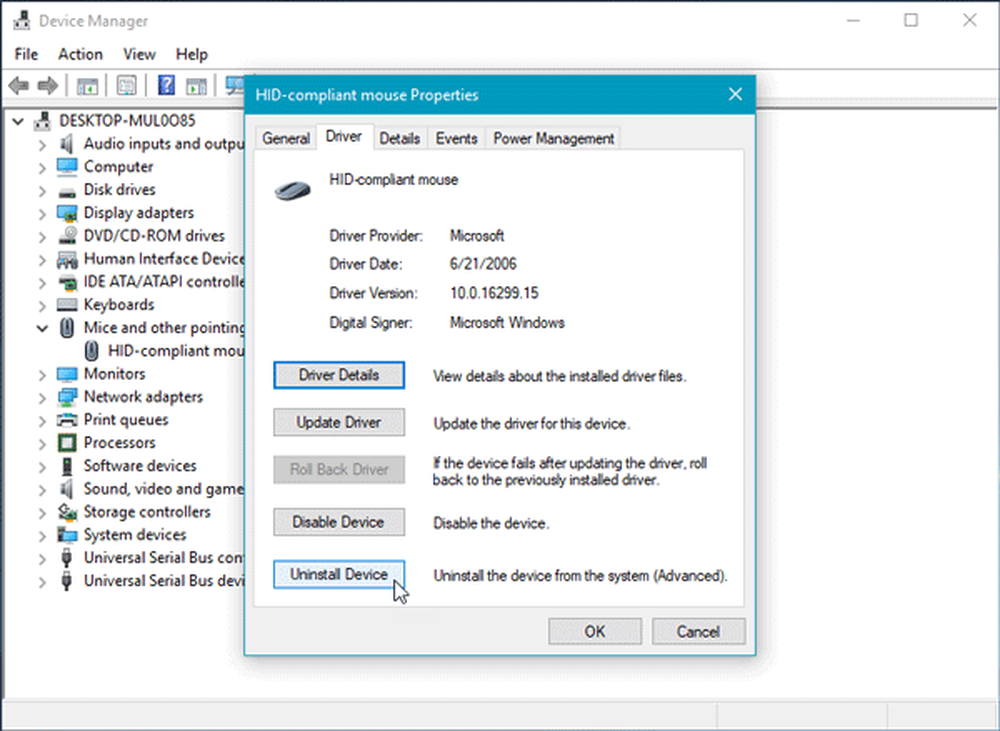
Dacă utilizați un mouse dedicat cu laptopul sau cu calculatorul, dar cu butonul stânga al mouse-ului nu funcționează pe Windows 10/8/7 din anumite motive, iată câteva sugestii care vă pot ajuta să remediați problema. Puteți încerca aceste sugestii dacă butonul stânga al touchpad-ului nu funcționează.
Unele dintre aceste sugestii pot necesita utilizarea butonului cu butonul din stânga - care nu funcționează în cazul dvs. În astfel de cazuri, puteți utiliza Atingeți dacă dispozitivul dvs. are, un alt mouse sau tastele Săgeți / Intrare pentru a naviga.
Butonul stânga al mouse-ului nu funcționează
Dacă butonul din stânga al mouse-ului nu funcționează corect pe laptopul sau pe computerul Windows 10, aici sunt sugestii care vă vor ajuta să reparați butonul stânga-clic pe butonul nu funcționează.
Mai întâi, asigurați-vă că dispozitivul este în stare de funcționare. Puteți încerca acest lucru pe un alt computer și puteți vedea. După ce ați făcut acest lucru, trebuie să vă asigurați că mouse-ul a fost setat corect. Mai precis, trebuie să selectați butonul stânga ca buton principal. Pentru a face acest lucru, deschideți Windows Settings> Devices> Mouse.

În partea dreaptă, selectați Stânga din meniul drop-down unde se spune Selectați butonul principal.
Verifica acum. Dacă încă nu a ajutat, citiți mai departe.
1] Reporniți Windows Explorer
Acesta este probabil cel mai simplu lucru de făcut - și uneori ajută. Pentru a reporni Windows Explorer, trebuie să deschideți Task Manager. Apăsați Ctrl + Shift + Esc pentru a deschide Task Manager pe Windows. Apoi, utilizați butonul săgeată în jos pentru a selecta Windows Explorer și folosiți tasta Tab pentru a selecta Repornire opțiune. Apoi, utilizați introduce pentru a face clic pe el.
2] Schimbați portul USB
Schimbați portul USB și vedeți. Uneori, fără niciun motiv, poate ajuta.
3] Reinstalați driverul mouse-ului
Un driver de dispozitiv depășit sau corupt poate provoca astfel de probleme. Trebuie să actualizați sau să reinstalați driverul mouse-ului. Pentru a face acest lucru, din meniul Win X, deschideți Device Manager. Localizați șoarecii și alte dispozitive de indicare și apoi faceți clic dreapta pe driverul mouse-ului pentru a le deschide Proprietăți. Schimba cu Conducător auto fila> faceți clic pe Dezinstalați dispozitivul buton.
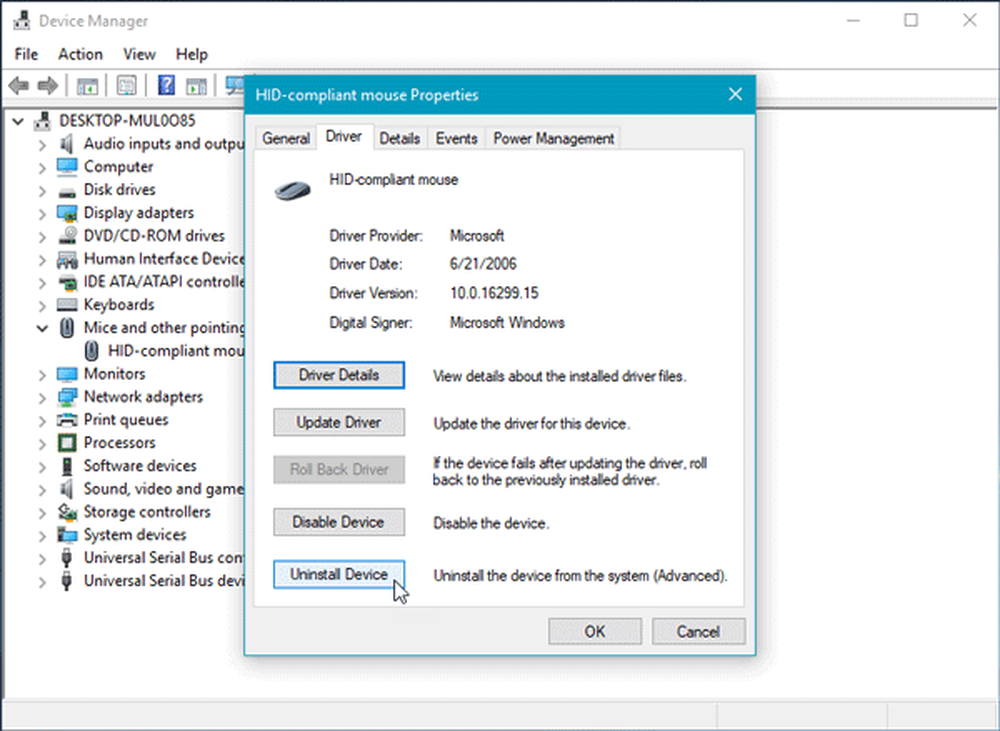
După aceasta, urmați opțiunea de pe ecran pentru ao dezinstala complet.
Acum, deconectați mouse-ul și apoi conectați-l din nou pentru a reinstala driverul mouse-ului.
În cazul în care aveți un driver dedicat pe computerul dvs., îl puteți instala și pe acesta - sau îl puteți căuta pe site-ul producătorului.
4] Verificați proprietățile mouse-ului
Deschideți Setări> Dispozitive> Mouse> Se deschide mouse-ul suplimentar. Mouse Properties se va deschide. Faceți clic pe fila Butoane. Verifica Activați clic pe Blocare și faceți clic pe Aplicați. Apoi debifați această opțiune și faceți clic pe Aplicați din nou. Vezi dacă a ajutat.
5] Creați un nou cont de utilizator
Uneori, un cont de utilizator corupt poate crea astfel de probleme pe computerul dvs. Prin urmare, soluția simplă este crearea unui nou cont de utilizator.
6] Deschideți instrumentul DISM
Instrumentul DISM este un alt instrument de linie de comandă disponibil în computerul Windows. Puteți remedia diverse fișiere de sistem corupte cu ajutorul acestui instrument simplu și gratuit. Pentru a executa DISM, deschideți Command Prompt cu privilegii de administrator și introduceți această comandă:
DISM / Online / Curățire-Imagine / RestoreHealth
Va dura câteva minute pentru a verifica totul și pentru a încerca să remediați automat problema. Nu închideți fereastra dacă durează mult timp.
7] Verificați starea Clean Boot
Efectuați o bootare curată și vedeți dacă funcționează butonul stânga al mouse-ului. În caz contrar, va trebui să identificați manual procesul de încălcare și să vedeți dacă îl puteți dezinstala.
8] Dezinstalați software-ul nou instalat
Dacă ați instalat recent orice software sau orice driver ca driverul grafic, driverul audio etc., ar trebui să încercați să dezinstalați acest lucru. În multe cazuri, sa dovedit că driverul sau software-ul recent instalat provoca problema. După repornire, verificați dacă funcționează sau nu.
Toate cele bune!
Vedeți această postare dacă faceți clic dreapta nu funcționează sau încet pentru a se deschide.