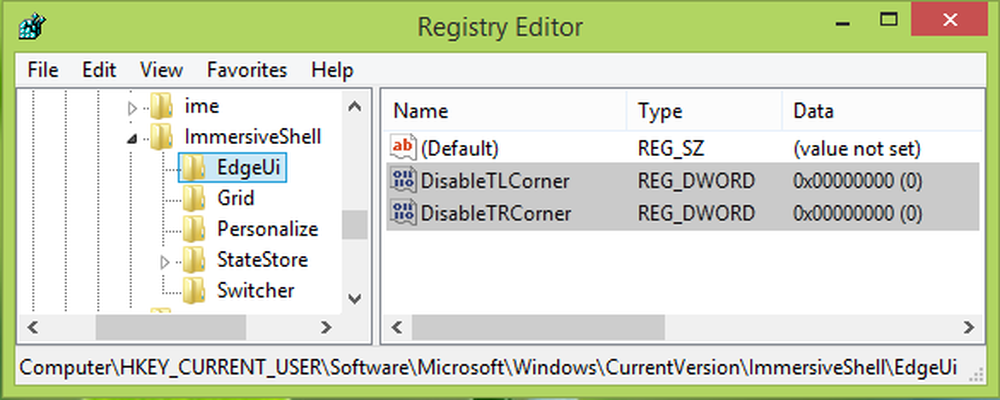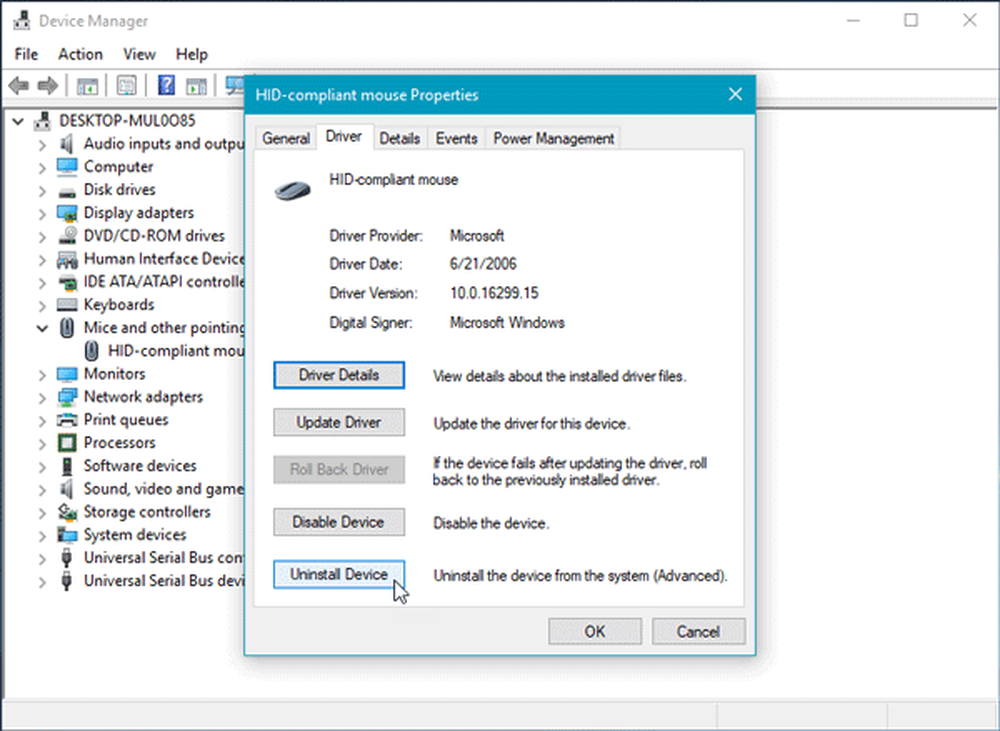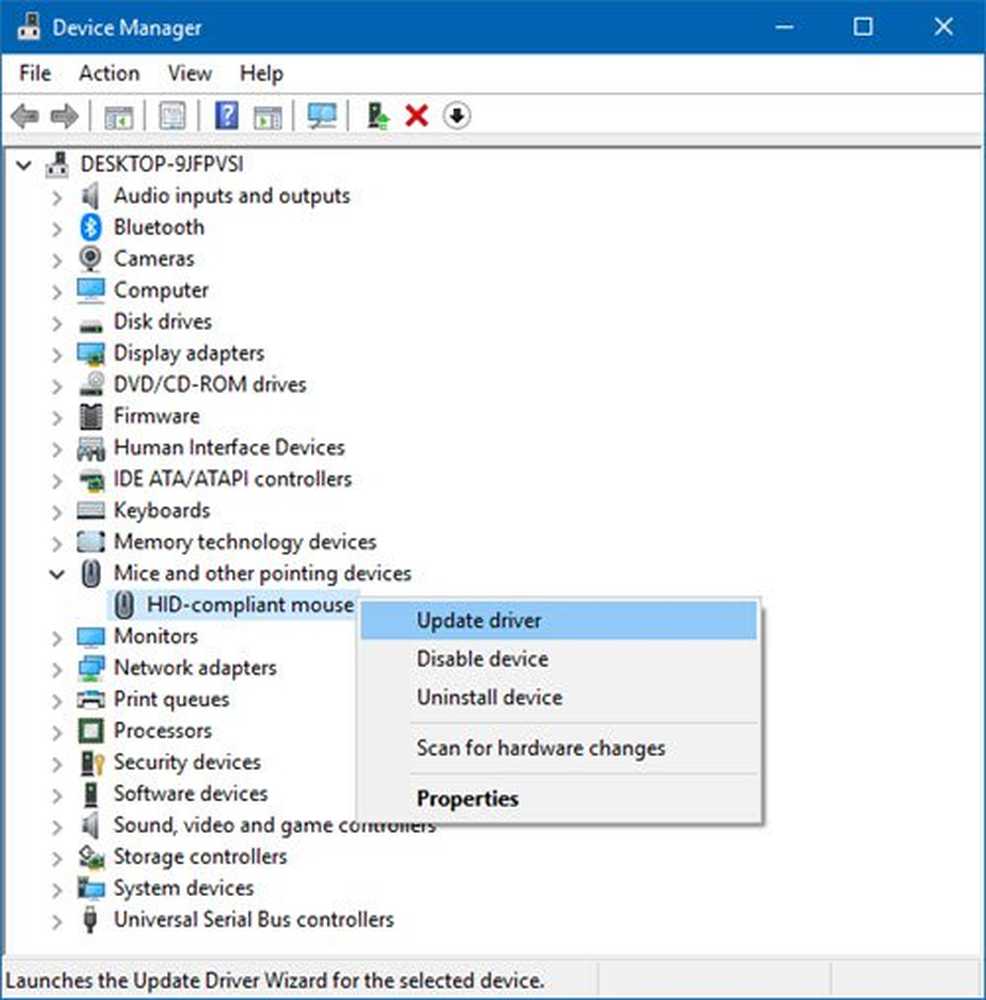Indicatorul mouse-ului se blochează sau se blochează pe Windows 10

Chiar dacă avem un dispozitiv touch screen bazat pe Windows 10, mouse-ul rămâne o parte importantă a utilizării, mai ales atunci când doriți să faceți ceva hardcore. Când utilizați funcția Touch, este puțin greu să trageți - iar când vine vorba de editarea imaginilor și a videoclipurilor, nimic nu bate mouse-ul. Deci, dacă sunteți un utilizator de șoarece, poate fi iritant dacă indicatorul mouse-ului râde sau îngheață pe Windows 10, este o problemă mare. În acest ghid, discutăm câteva sfaturi care vă pot ajuta să scăpați de această problemă, astfel încât să puteți utiliza mouse-ul fără probleme.
Indicatorul mouse-ului se blochează sau se blochează
1] Curățați mouse-ul și mouse-ul
Acest lucru ar putea suna doar prostie, dar multe dintre aceste două sunt o problemă. Nu mai avem bile de mouse, dar chiar și acele lumini laser se pot murdări. Curățați partea inferioară a mouse-ului. Al doilea este curățarea mouse pad-ului, care ar putea avea praf colectat de la ani de utilizare! Dacă acest lucru vă ajută, asigurați-vă că aveți în vedere acest lucru pentru viitor.
2] Schimbați portul USB
Un alt sfat de bază, dar șansele sunt portul USB cu care este conectat fie mouse-ul dvs., dongle-ul mouse-ului wireless a devenit necinstiți. Încercați să vă conectați la un port diferit și să vedeți dacă funcționează pentru dvs..
3] Reveniți la setările implicite

Este întotdeauna o idee bună să vedeți dacă mouse-ul funcționează conform așteptărilor în setările implicite. Deoarece avem de-a face cu o problemă cu pointer, urmați pașii de mai jos:
- Navigați la Start> Setări> Dispozitive.
- Faceți clic pe Mouse și Touchpad.
- În panoul din dreapta, faceți clic pe Setări suplimentare ale mouse-ului.
- Sub fila Indicator, faceți clic pe Utilizare implicit.
- Faceți clic pe Aplicați și pe OK.
4] Dezactivați derularea netedă

Puteți să încetinești derularea orizontală și verticală a mouse-ului în setările mouse-ului. De asemenea, numit derularea în mod Smooth, vă ajută dacă credeți că site-urile se deplasează în sus și în jos prea repede.
5] Actualizați sau rotiți mouse-ul Drivers

Din meniul WinX, deschideți Manager dispozitive. Selectați mouse-ul și deschideți Proprietăți cu un clic dreapta. Apoi treceți la secțiunea Driver. Rutarea este disponibilă numai dacă actualizarea a fost recentă. Dacă nu, faceți clic pe Update Driver și Windows va verifica automat problemele.
6] Verificați dacă computerul oprește mouse-ul
Dacă utilizați un laptop, gestionarea alimentării cu energie ar putea să oprească dispozitivele care nu sunt utilizate pentru a economisi energie. Acest lucru se poate întâmpla cu dispozitivul USB. Pentru a schimba acest lucru, mergeți la Manager dispozitive> Controlere seriale universale> Hub USB Root> Gestionare alimentare> debifați "Permiteți calculatorului să oprească acest dispozitiv pentru a economisi energie„.

Dacă aveți mai multe huburi USB Root, puteți încerca să le schimbați unul câte unul și să vedeți care dintre ele funcționează pentru dvs..
7] Actualizați driverele grafice
Dacă vă confruntați cu probleme în timpul unei utilizări grafice ridicate sau când jucați un joc, este cel mai bine să actualizați driverele. În cazul în care aveți un Intel, actualizați driver-ele de grafică de la managerul de dispozitive. În cazul în care aveți NVIDIA, puteți face același lucru. Există încă două setări pe care trebuie să le schimbați pentru NVIDIA.
- Deschideți panoul de control NVIDIA din tava de sistem și schimbați procesorul NVIDIA de înaltă performanță pentru a selecta automat. Acest lucru vă va asigura că driverul utilizează cele mai bune opțiuni potrivite pentru mouse.
- Cel de-al doilea lucru pe care îl puteți face este să dezactivați Nvidia Share din setările din Aplicație GeForce experiență.
8] Setați No-delay pentru Touchpad
Dacă se întâmplă acest lucru cu touchpadul, puteți încerca să setați întârzierea la zero. Deschideți Setări> Dispozitive> Mouse și Touchpad. Aici puteți seta întârzierea înainte de a face clic pe Fără întârziere.
Aceste sfaturi ar trebui să vă ajute să rezolvați indicatorii mouse-ului sau să se blocheze la problema Windows 10. Dacă aveți alte sugestii, vă rugăm să împărtășiți.
Potrivit citit:- Tastatura sau mouse-ul nu funcționează
- Butonul stânga al mouse-ului nu funcționează
- Faceți clic dreapta nu funcționează sau încetinește pentru a deschide.