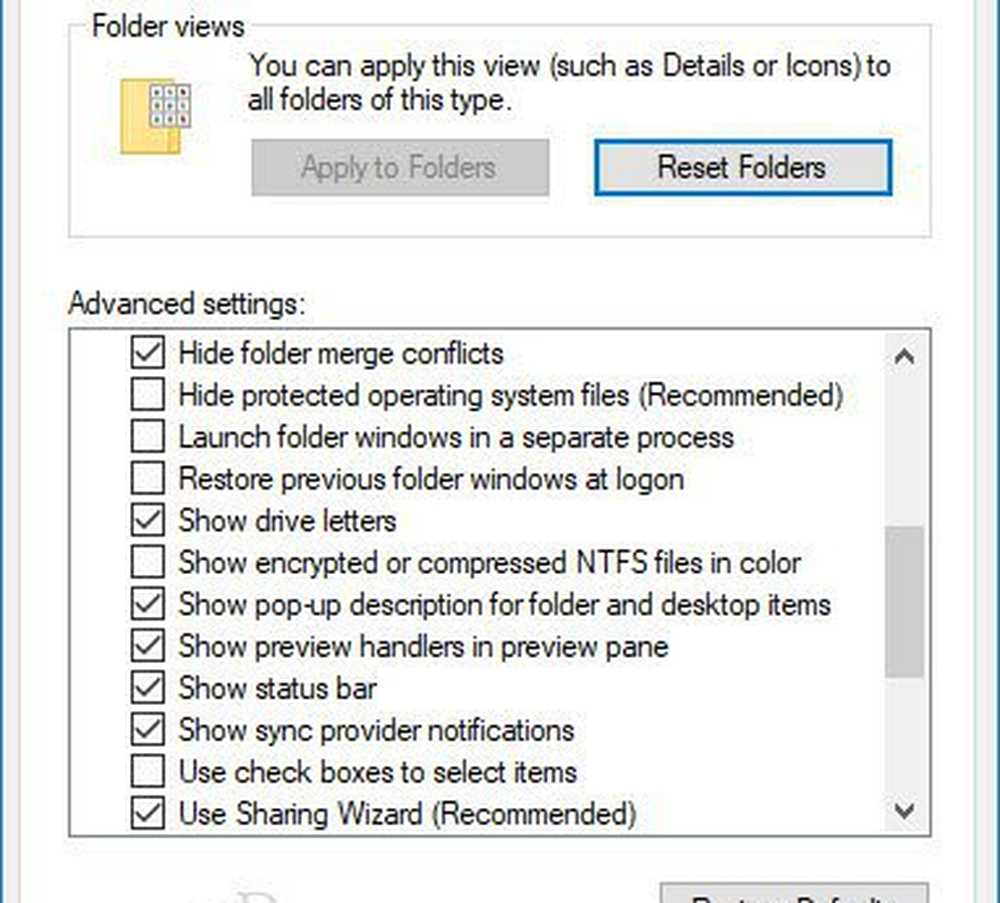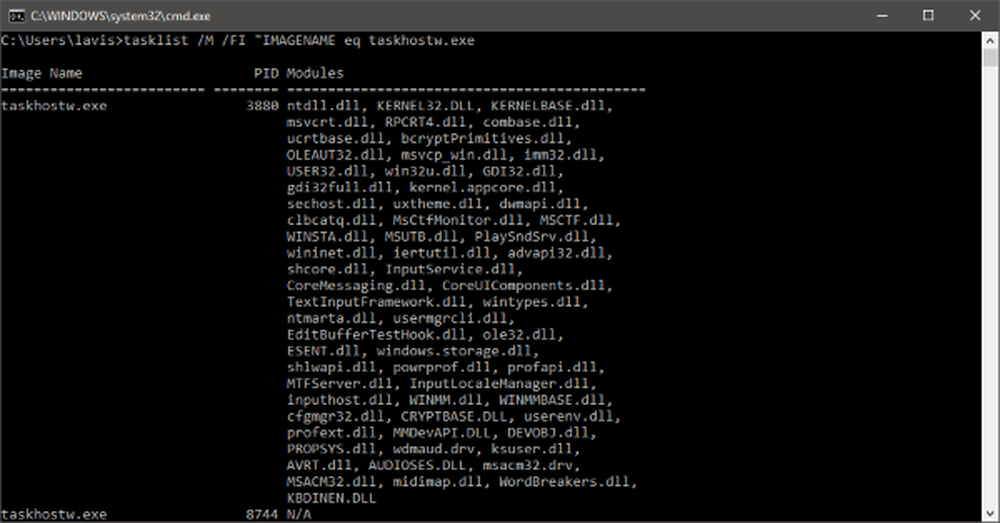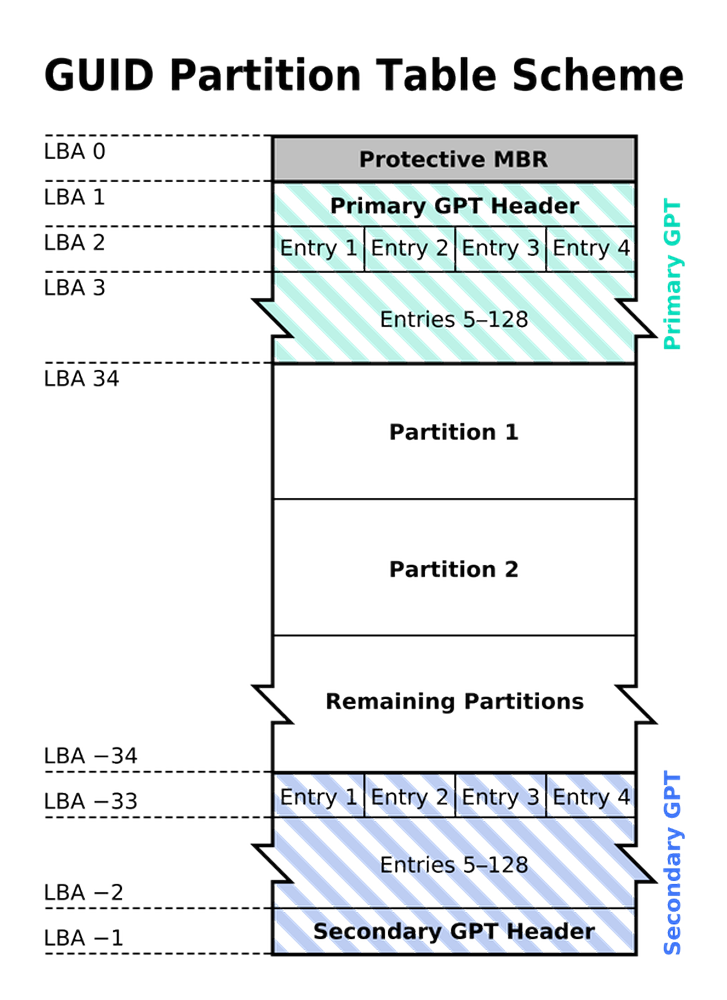Ce este hiberfil.sys și de ce se folosește atât de mult spațiu pe hard disk?


(Actualizat: Această postare a fost spruced pentru Windows 10.)
S-ar putea să fi observat că undeva pe sistemul dvs. Windows 10 există câteva GB de spațiu neîncadrat. Unul dintre locurile în care se ascunde acest spațiu de dispariție este în fișierul hiberfil.sys. Pe lângă faptul că este un porc mare, hiberfil.sys are o altă funcție pentru Windows 10 pe care nu o puteți folosi nici măcar!
Caracteristica Windows este numită Hibernare. În setările de alimentare și opțiunile de mobilitate pentru mai multe calculatoare, intrarea în modul Hibernare este o setare implicită tipică. Ideea generală din spatele modului hibernare este că vă permite să închideți computerul complet în timp ce salvați munca / sesiunea, astfel încât să puteți porni rapid computerul și să îl ridicați chiar de unde ați rămas. Acum, pe un notebook, probabil veți vedea deja unde ar fi util acest lucru, mai ales atunci când vă confruntați cu situații în care nu vă puteți permite să închideți bateria, dar bateria dvs. este scăzută. Sau poate că avionul este pe punctul de a ateriza și trebuie să vă împingeți repede calculatorul în rucsac.
Încercați somnul ca o alternativă
Dacă utilizați un computer desktop, însă, hibernarea devine un instrument mult mai puțin util din motive evidente, care ar putea fi motivul pentru care Microsoft include un mod Sleep adaptat pentru PC-uri desktop. În modul Sleep, calculatorul dvs. va intra în modul de alimentare redus și, în esență, "întrerupe" cele mai importante servicii, cum ar fi oprirea hard disk-urilor, răsturnarea CPU-ului și închiderea fanilor. În timp ce nu economisește destul de multă putere ca hibernarea, aceasta vă permite să aduceți totul înapoi în câteva secunde, în timp ce Hibernate durează de obicei 30-60 de secunde pentru a începe și a merge din nou.
Are sens? Sunt de acord că ar trebui să scăpăm de modul de Hibernare pe acel desktop nou / vechi al dvs.? OK bine. Să recuperăm spațiul nostru anterior pe hard disk!
Notă: În mod implicit, hiberfil.sys este un fișier de sistem ascuns și protejat, așa că doar pentru a putea vedea, va trebui să modificăm mai întâi câteva setări. Să facem asta acum.
Cum să găsiți hiberfil.sys în Windows 10
- apasă pe Tasta Windows
- Caută Opțiuni Explorer și faceți clic pe el.
- Mergeți la Vedere și dezactivați Ascundeți fișierele sistemului de operare protejat (Recomandat).
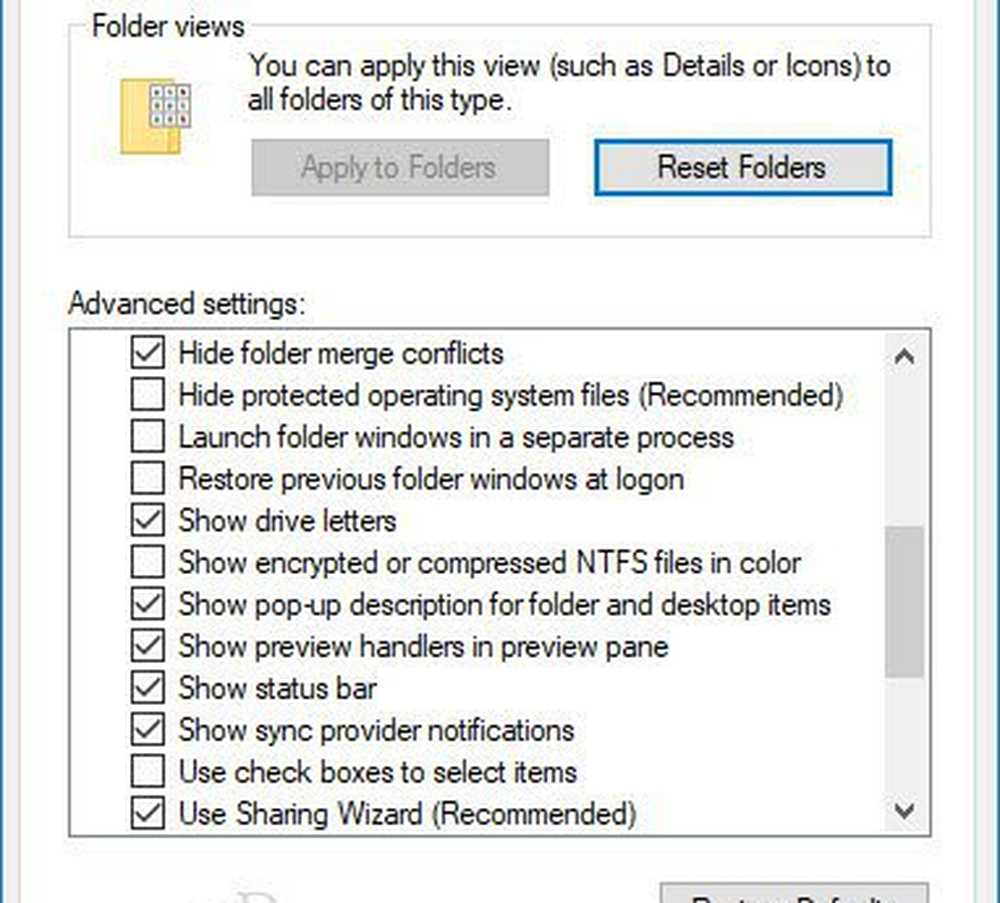
- Acum, parcurgeți C: \ (sau orice este sistemul dvs. de sistem) și sortați după dimensiunea fișierului.
Iată și iată, veți găsi probabil un fișier gigant numit hiberfil.sys. (Nota editorului: Pe calculatorul meu, aceasta a fost de aproximativ 2,5 GB de spațiu.)

Cum să ștergeți hiberfil.sys și să salvați spațiu pe mașina dvs. Windows 10 dezactivând hibernarea
Rețineți că acest lucru va dezactiva Hibernare pe PC. Puteți să-l re-activați cu ușurință, dar modul Hibernare nu va funcționa până când nu faceți acest lucru.
4. Deschideți promptul de comandă ca administrator. Pentru a face acest lucru clic start și apoi Introduceți cmd și Click dreapta thetprogram link apoi select Rulat ca administrator din meniul contextual.

5. În linia de comandă, Introduceți " powercfg.exe -h oprit " și presa introduce.
Dacă mai târziu doriți să reactivați această funcție, trebuie doar să utilizați " powercfg.exe -h on "În promptul de comandă.

Acum, doar reporniți computerul, și hiberfil.sys ar trebui să fie plecat! Dacă este încă acolo, ar trebui să aveți permisiunea să o ștergeți.
Instrucțiunile pentru găsirea hiberfil.sys în Windows 7 sunt puțin diferite, vezi mai jos.
Cum să găsiți hiberfil.sys în Windows 7
1. Clic Meniul Start Windows și Introduceți dosar și presa introduce.

2. Clic Vedere și Verifica Afișați fișiere, foldere și unități ascunse și apoi Debifați Ascundeți fișierele sistemului de operare protejat (recomandat.)Clic O.K.

3. Naviga la locația folderului C: și o veți vedea chiar acolo în rădăcină. Mina a fost de 2,93 GB, ce ciudat! S-ar putea să trebuiască să o încadrez pe perete!