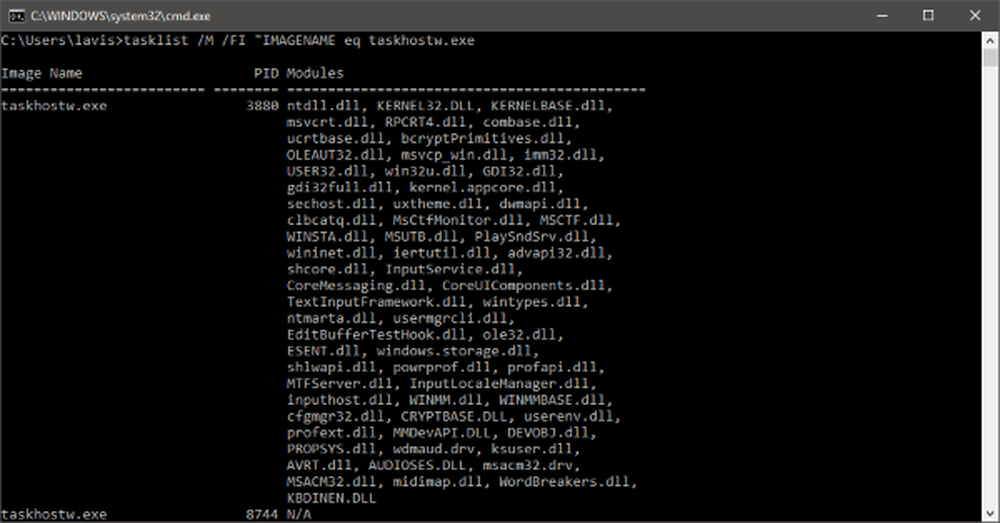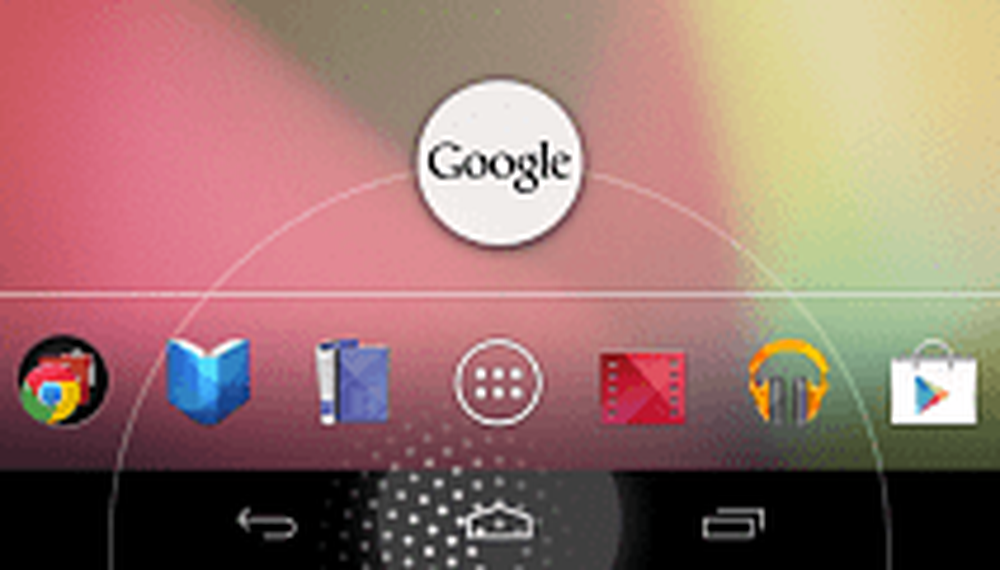Ce este Partiția GPT sau GUID în Windows 10/8/7
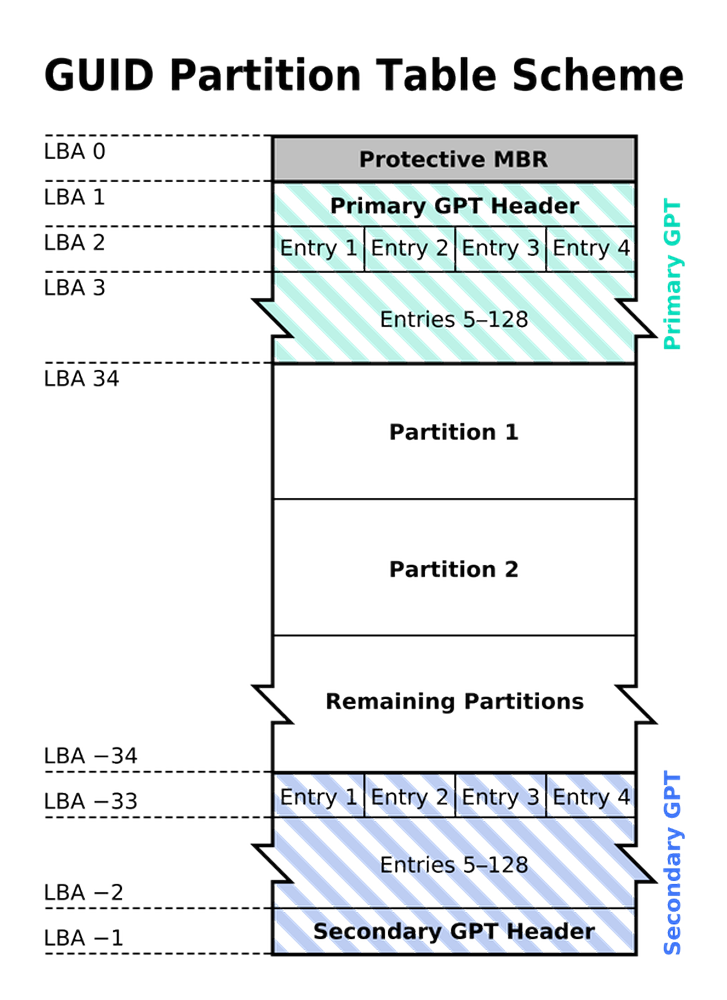
Ce este GUID Partition Table sau GPT? În această postare, vom vedea ce este o partiție GPT și cum se compară cu discurile MBR și cum se poate forma, elimina, șterge sau converti discul GPT pe discul MBR. GUID Partition Table sau GPT utilizează GUID și este un standard pentru structura tabelului de partiții pe un hard disk fizic.
Ce este Partiția GPT
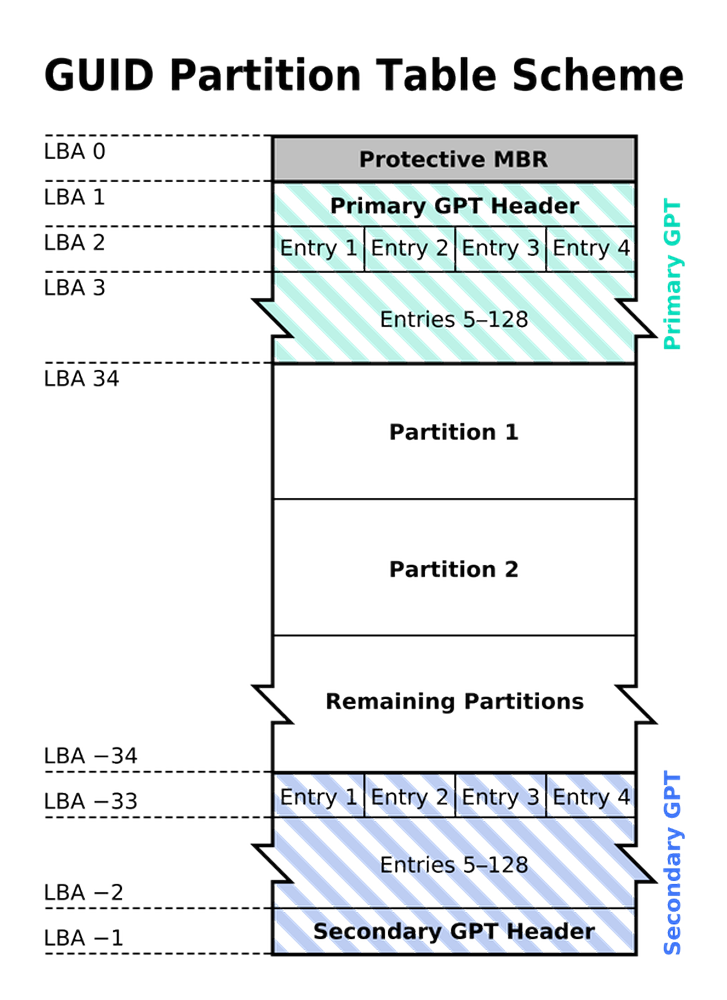
Partiția GPT. Sursă de imagine: Wikipedia
A Partiția GPT este un standard pentru structura tabelului de partiții pe un hard disk fizic, utilizând Identificatori unici globali. MBR este abrevierea lui Înregistrare generală de boot, și discurile MBR sunt cele care conțin sectoare diferite care conțin date de boot. Primul sector, adică spre începutul discului, conține informații despre disc și partițiile sale pentru ca OS să poată fi utilizat. Cu toate acestea, discurile MBR au limitări și multe modele mai noi ale unui computer se deplasează spre discuri GPT.
Limitările discului MBR
Un disc formatat cu MBR poate avea doar patru partiții primare și poate gestiona datele numai până la 2 TB. Datorită creșterii nevoii de stocare a datelor, discurile GPT (Table Partition Table) se vând acum cu computere mai noi, care pot adresa mai mult de 2TB de stocare. Discurile MBR rezervă primul sector al discului pentru stocarea informațiilor despre partițiile de disc și locația fișierelor sistemului de operare.
Cu alte cuvinte, firmware-ul și sistemele de operare se bazează pe acest prim sector pentru funcționarea corectă a discului. Dacă MBR se strică, este posibil să pierdeți accesul general la datele de pe disc.
În cazul în care Discuri GPT, informațiile despre disc sunt reproduse de mai multe ori și, prin urmare, funcționează astfel de discuri, chiar dacă primul sector devine corupt. Un disc GPT poate avea până la 128 partiții primare.
Este posibil ca sistemele de operare vechi să nu accepte discuri GPT, dar aproape toate sistemele de operare curente, de la Windows XP pe 64 de biți până la Windows 8.1, acceptă utilizarea discurilor GPT.
Dischete MBR vs. discuri GPT
Principalele puncte de comparație între un disc MBR și discul GPT sunt următoarele:
1. Un disc MBR poate conține doar până la 4 partiții primare, în timp ce discurile GPT pot avea până la 128 de partiții primare
2. Dacă aveți nevoie de mai mult de patru partiții, trebuie să creați o partiție extinsă pe discurile MBR și apoi să creați partiții logice, în timp ce pe discurile GPT nu există o astfel de constrângere
3. Primul sector și doar primul sector de discuri MBR conțin informații despre hard disk, în timp ce în discurile GPT, informațiile despre hard disk și partițiile sale sunt reproduse de mai multe ori, deci funcționează chiar dacă primul sector merge corupt
4. Un disc MBR nu va putea să gestioneze discuri cu o capacitate mai mare de 2TB, în timp ce nu există o astfel de restricție cu discurile GPT5. Toate sistemele de operare suportă discuri MBR în timp ce pentru GPT, numai versiunile Windows XP de 64 de biți și ulterior versiunile Windows sunt compatibile
6. Pentru suportul de pornire, numai Windows 8 acceptă bootări pe 32 de biți, altfel toate versiunile anterioare precum Windows 7, Windows Vista și Windows XP pe 32 de biți nu pot fi încărcate de pe discurile GPT.
Cum se convertește discul GPT la discul MBR
Pentru a converti un disc GPT în MBR, în primul rând, va trebui să eliminați toate partițiile. Înainte de a face acest lucru, va trebui să faceți o copie de rezervă a tuturor datelor de pe disc pe alt disc sau pe un suport de stocare. Aveți posibilitatea să realizați o copie de rezervă folosind instrumente de la terțe părți sau instrumentul de backup Windows.
Mergeți la Panoul de control și din Instrumente de administrare, selectați Computer Management și din fereastra care apare, selectați Disk Management. În fereastra rezultată, care arată toate discurile și partițiile de disc din panoul din dreapta, faceți clic dreapta și selectați ștergeți pentru fiecare partiție a discului pe care doriți să o convertiți în MBR.
După ce toate partițiile vor fi șterse, veți rămâne cu un disc întreg (prezentat ca o bucată nedistribuită în fereastra Disk Management). Faceți clic dreapta pe acest disc și selectați "Conversia pe discul MBR". Va dura ceva timp înainte ca Windows să convertească discul în MBR și apoi să îl formateze pentru a fi utilizabil.
Acum puteți crea partiții utilizând comanda obișnuită Disk Shrink sau un software gratuit de la terți de manager de partiții, cum ar fi EaseUS Partition Tool sau Aomei Partition Assistant. Pentru o citire detaliată, verificați postarea noastră despre cum să conversia MBR în discul GPT în Windows 8 fără pierderi de date.
Este posibil să fie necesar să convertiți la MBR dacă trebuie să utilizați pe computer un sistem de operare Windows pe 32 de biți. Cea mai bună metodă ar fi folosirea a două discuri, un MBR, pentru scopuri de boot (discul de sistem) și celălalt GPT pentru scopuri de stocare. Dar dacă aveți doar un disc, convertiți-l la MBR, altfel este posibil să nu boot după instalarea, de exemplu, a sistemului de operare Windows 32 cu 32 de biți pe disc. Deci, vă rugăm să fiți atenți.
Acestea au fost doar câteva informații de bază despre discurile GPT. Dacă aveți nevoie de mai multe, puteți consulta următoarele resurse:
- Windows și GPT FAQ la MSDN
- Cum se modifică un disc de tabel de partiții GUID într-un disc de înregistrare de boot Master la TechNet
- Windows Instalare și instalare utilizând stilul de partiție MBR sau GPT la TechNet.