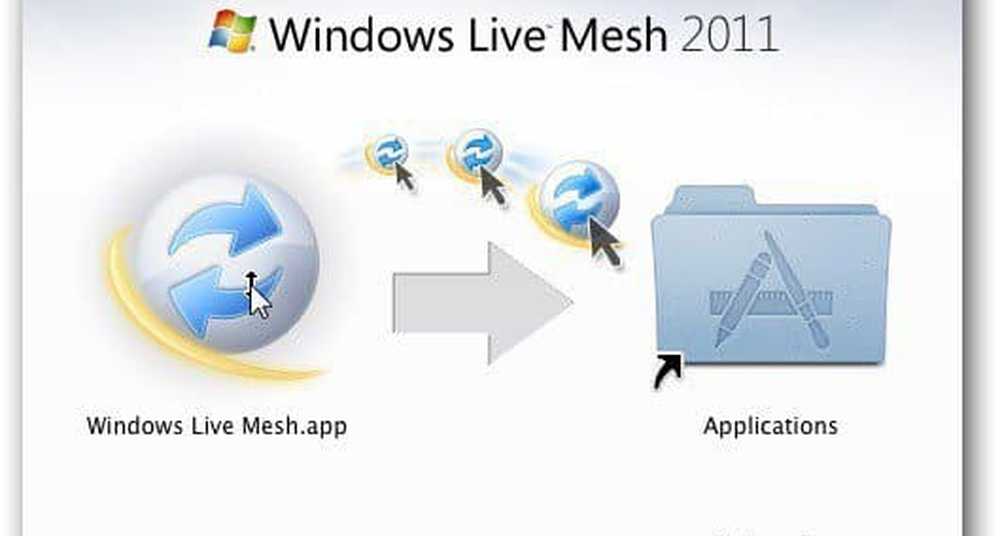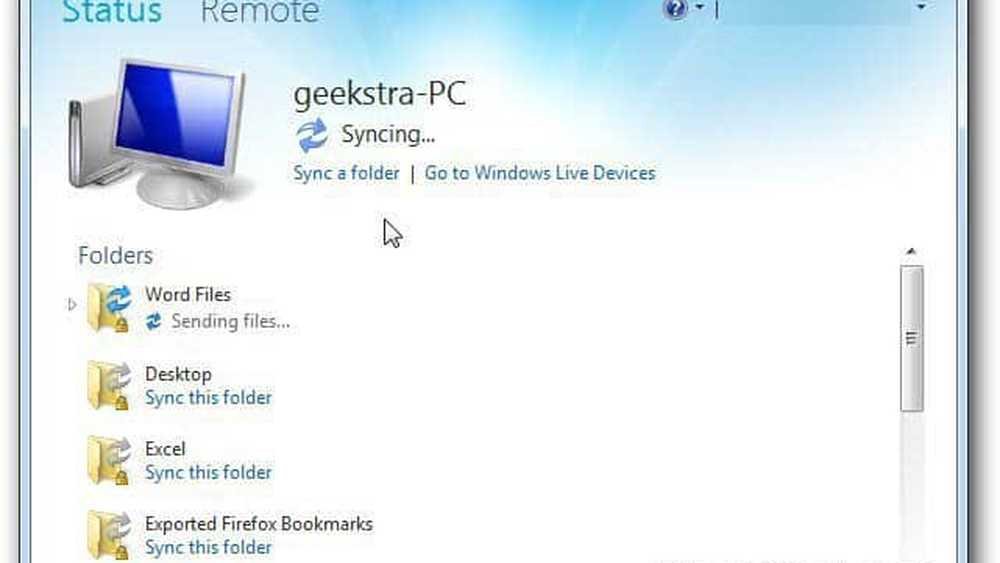Galeria foto Windows Live 2011 Creați panorame și siguranțe foto {Seria}

 În primul articol din seria mea care acoperă noul Windows Live Photo Gallery 2011 al Microsoft, i-am arătat cum să începeți prin a vă deplasa prin procesele de import, etichetare și navigare pentru fotografiile dvs. Cu privire la elementele de bază, voi fi concentrat seria în următoarele câteva zile pe acoperirea unora dintre cele mai avansate caracteristici ale Live Photo Gallery 2011, începând cu 2 noi caracteristici groove!
În primul articol din seria mea care acoperă noul Windows Live Photo Gallery 2011 al Microsoft, i-am arătat cum să începeți prin a vă deplasa prin procesele de import, etichetare și navigare pentru fotografiile dvs. Cu privire la elementele de bază, voi fi concentrat seria în următoarele câteva zile pe acoperirea unora dintre cele mai avansate caracteristici ale Live Photo Gallery 2011, începând cu 2 noi caracteristici groove!Găsit pe Crea secțiune pe galeria foto Live 2011 panglica este două caracteristici groovy: Panoramă și Siguranță foto. Dar, de asemenea, servește ca o poartă de acces la o mulțime de plug-in-uri și instrumente foto care să ia cu adevărat Windows Live Photo Gallery 2011 dincolo de un program de bază imagine și video de organizare. Să aruncăm o privire asupra tuturor bunelor din Crearea panglicii.

O mare parte din ceea ce găsiți aici este fie auto-explicativă, fie pur și simplu servind ca o comandă rapidă către alte aplicații sau servicii web. De exemplu, primul buton pe care îl veți găsi în colțul din stânga sus va stabili imaginea selectată ca fundal pentru desktop. Asta e la îndemână, mai ales dacă ești prea leneș Click dreapta desktop și alegeți Personalizați. Dacă vă întrebați dacă puteți seta un videoclip ca fundal pe desktop, răspunsul este: nu. Cel puțin nu cu Windows Live Photo Gallery 2011 (încercați modul VLC DirectX Wallpaper pentru asta).
Secțiunea următoare include Unelte, care sunt steaua emisiunii aici, așa că să le salvăm pentru ultimul. Și tu ai mai puțin interesant Distribuiți butoanele care să vă trageți pur și simplu fotografia sau videoclipul în alte programe din Windows Live Essentials. De exemplu, clic E-mail se va deschide Windows Live Mail (sau oricare ar fi clientul de e-mail implicit) cu un mesaj nou gata de plecare și imaginea sau videoclipul atașat. Ditto pentru Postare pe blog, cu excepția faptului că deschide o nouă postare de blog în Windows Live Writer cu imaginea sau videoclipul deja încorporat. De asemenea, Film butonul exportă imaginile sau videoclipurile selectate în Windows Live Movie Maker. Nimic altceva decât facilități, într-adevăr.
Ordine tipărite butonul este destul de frumos, de fapt, și este ceva ce ar trebui să-ți arăți prietenilor și rudelor tale mai puțin computerizate. O serie de imprimante foto digitale au colaborat cu Microsoft pentru a vă permite să încărcați fotografii și să comandați printuri, toate din Galeria foto Windows Live. În prezent, puteți alege dintre CVS, Fujifilm. HP Snapfish, Kodak și Shutterfly, dar pe măsură ce alte servicii se alătură partidului, acestea vor apărea automat în fereastra "Selectați o companie de tipărire".

Acest lucru ia într-adevăr dificultăți și curba de învățare de a se ocupa de protocolul de încărcare al unui nou site web. Acum, puteți obține de la cameră la calculator pentru a imprima dintr-o singură aplicație cu doar câteva clicuri.

Publica secțiunea include câteva servicii web care se pot conecta la contul dvs. Windows Live pentru partajarea instantanee. După ce faceți clic pe unul, vi se va solicita să vă conectați la contul nostru Windows Live și apoi să îl autorizați să se conecteze. După ce faceți acest lucru, puteți încărca videoclipuri pe YouTube, puteți posta imagini și videoclipuri pe peretele dvs. Facebook și puteți adăuga fotografii sau videoclipuri în contul dvs. Flickr, Windows Live sau Skydrive, printr-un clic pe un buton.

De asemenea, puteți adăuga servicii și plug-in-uri suplimentare clic săgeata din galeria publicării și alegerea Adăugați un plug-in.

Galeria foto Windows Live 2011 Panorama
Bine, acum chiar vreau să vă arăt caracteristica Panorama, deoarece cred că este groovy. Practic, vă permite să faceți o serie de fotografii și să le îmbinați într-o singură fotografie panoramică continuă. Nu este nevoie de o cameră panoramică sau de lentile fantezie. Înapoi înapoi, MrGroove ți-a arătat totul cum să faci un panoramă cu Adobe Bridge și Adobe Photoshop, dar pentru cei dintre voi care nu au făcut investiția în software-ul de editare a fotografiilor, Windows Live Photo Gallery 2011 vă permite să faceți acest lucru. Iată cum:

1. Luați câteva fotografii (cu cât mai mult, cu atât mai bine) care se suprapun ușor și import în ele Galerie foto Windows Live 2011. Pentru cele mai bune rezultate, setați aparatul foto manual și utilizați un trepied. În acest fel nu veți avea multă variație în punctul de vedere vertical și în focalizare.
2. Selectați toate fotografiile pe care doriți să le includeți în panorama dvs.. Verifica caseta din colțul din stânga sus pentru fiecare, sau pur și simplu clic prima fotografie dintr-o serie, deține Schimb și apoi clic ultima fotografie din serie.
3. Clic Panoramă. Galeria foto Windows Live va începe să meargă în oraș - o să analizeze fotografiile, să le potrivească, să le alinieze și să le cusături împreună.
4. Salvați fotografia panoramică cu un nume de fișier nou. Fotografiile dvs. sursă vor rămâne intacte.
Cam despre asta e. După cum veți vedea, va exista o anumită cantitate de spațiu negru deasupra și dedesubtul fotografiei, oferindu-i un fel de aspect jagged. Dar poți să-ți dai drumul pentru o panoramă drăguță și drăguță. Iată câteva exemple pe care le-am făcut cu iPhone-ul meu (de exsau un motiv, îmi place să fac o panoramă de 360 de grade - știu că sfidează realitatea, dar cred că este distractiv) :


Iată unul în care am scos cele mai multe lucruri negre. După cum veți observa, se întâmplă un efect de ochi de pește. Asta pentru că am stat într-un singur loc și m-am rotit când am împușcat. Pentru cele mai bune rezultate, trebuie să vă mișcați întregul corp fără rotire. Dar am fost prea rușinat să mă îndepărtez de la Duquesne Incline până la Piața Gării de-a lungul râului Monongahela, cu iPhone-ul meu afară.

Photo Fuse cu Windows Live Photo Gallery 2011
Există și mai multă distracție cu combinarea fotografiilor care trebuie să aibă loc în Windows Live Photo Gallery 2011, iar acesta este cel mai nou și mai gros. PhotoFuse vă permite să realizați mai multe fotografii cu același fundal și să creați un compozit cu cele mai bune fotografii. În lumea reală, probabil că o veți folosi pentru a obține portrete familiale perfecte, în care nimeni nu clipește sau nu își ia nasul. Dar în lumea mea, m-am bucurat să-i pun și alte utilizări bune, cum ar fi înlăturarea obstacolelor care stau în calea subiectului meu sau crearea unei armate de clone într-o singură fotografie. Îmi amintesc din nou în ziua în care vor avea concursuri Photoshopping unde ar trebui să adăugați, să schimbați sau să eliminați elemente dintr-o imagine - acum puteți să faceți acest lucru doar cu câteva clicuri și know-how tehnic zero cu Photo Fuse.

1. Luați mai multe fotografii din același punct de vedere și le importați în Galeria foto Windows Live 2011. Acest lucru este important - nu veți obține rezultate bune de la Photo Fuse dacă mutați picioarele sau schimbați unghiul sau înălțimea fotografiei. Trepiede, oameni! Amintiți-vă că nu se pot utiliza mai mult de 10 fotografii pe fotografie.
2. Selectați fotografiile pe care doriți să le includeți în Photo Fuse. Știți exercițiul.
3. Clic Siguranță foto.
4. A desena un dreptunghi în jurul persoanei pe care doriți să o editați. Aceasta va aduce o listă de fotografii alternative. Alegeți cel care arată cel mai bine.
5. Repetați pasul 4 după cum este necesar. Puteți chiar schimba întreaga persoană pentru a obține o altă poezie cu totul.
6. Clic Salvați cand esti gata.

Deoarece Photo Fuse este un pic cam greu de explicat în cuvinte, și pentru că îmi place să joc cu Camtasia, am făcut un scurt clip video care arată capacitățile Photo Fuse. Verifică:

Un ultim lucru: veți observa că există a Mai multe unelte buton. De aici, puteți descărca chiar și mai multe extra pentru Windows Live Photo Gallery 2011, cum ar fi PhotoSynth, AutoCollage și Image Composite Editor (o versiune mai avansată a Panoramei). Microsoft are obligația de a adăuga mai multe pe drum, și vom fi sigur că pentru a acoperi unele dintre cele mai bune de ciorchine într-un post mai târziu.

Rămâi acordat, pentru că în următoarea postare din această serie vom acoperi câteva dintre caracteristicile de editare ale Galerii foto Windows 2011.