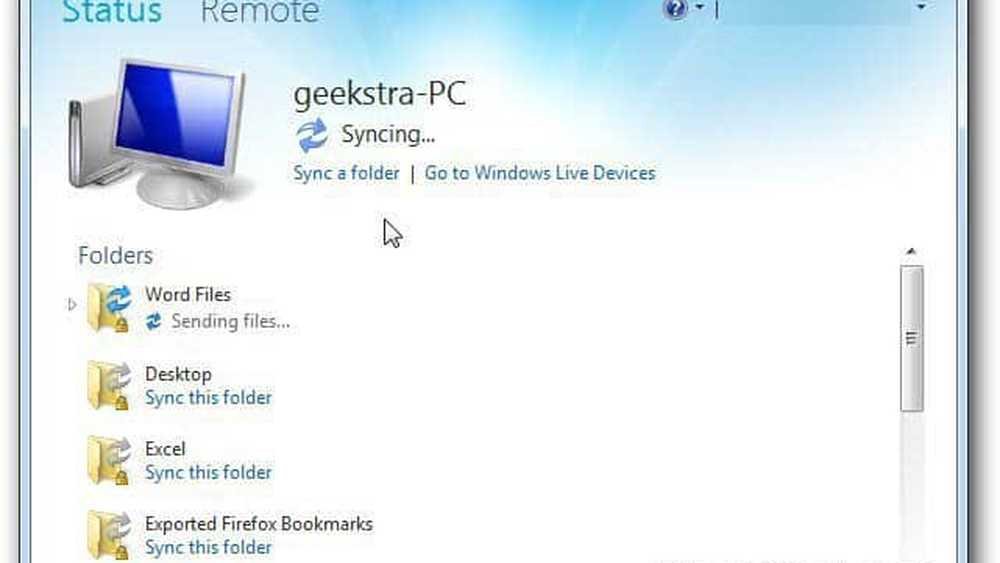Galeria foto Windows Live 2011 Editarea fotografiilor {Series}


În cea de-a treia parte a seriei noastre din Windows Live Photo Gallery 2011 (Wave 4), vă vom arăta câteva dintre funcțiile de editare care sunt construite în Galeria foto Windows Live. În timp ce ajustările de bază și efectele vizuale pe care le puteți aplica fotografiilor dvs. nu vor veni nicăieri în apropierea posibilității Photoshopping de software profesionist de editare a fotografiilor, pentru un program gratuit destinat sortimentării, organizării, publicării și tipăririi fotografiilor, caracteristicile incluse în Windows Live Photo Gallery 2011 sunt destul de groși. Nevoile absolute - cum ar fi cultura, reducerea ochilor roșii și rotația - sunt în avans și intuitive, în timp ce sunt disponibile și câteva caracteristici geeker, cum ar fi temperatura culorii, nuanța și nuanța și expunerea. Puteți obține chiar și câteva aspecte mai subtile, cum ar fi retușarea și reducerea zgomotului, care vă vor impresiona prietenii și familia, dar sunt la fel de ușor de trăit ca și trunchierea și redimensionarea.
Să mergem la un turneu video al proiectului înainte de a sari în turneul de ecran!

Toate aceste caracteristici sunt accesibile prin Editați | × panglică.

Gestionați și Proprietăți
Gestionați și Proprietăți secțiunile sunt destul de simple. Aici puteți roti, șterge, selecta, copia și lipi fotografiile. De asemenea, puteți schimba numele fișierului, puteți redimensiona fișierul și puteți ajusta marca de timp în fișier. Rețineți că aceste opțiuni vor modifica fișierele în sine. De asemenea, rețineți că puteți să modificați proprietățile direct din panoul de informații pe care vi-am arătat-o în tutorialul nostru precedent privind importul, sortarea și etichetarea fotografiilor în Galeria foto Windows Live 2011.
Un lucru îmi place despre Redimensionarea este că menține automat raportul de aspect (nu există nici măcar o opțiune de a nu face acest lucru), astfel încât fotografia dvs. să nu fie împușcată sau întinsă. Veți fi invitat să introduceți dimensiunile maxime în pixeli. Galeria foto Windows Live va redimensiona fotografia astfel încât nici înălțimea sau lățimea să nu depășească acele dimensiuni. De asemenea, dacă nu doriți să salvați versiunea originală, puteți schimba dosarul "Salvați în" prin clic Naviga. Vă recomandăm să creați un nou director numit "My_photos_resized" sau ceva similar.

Îmi doresc să existe o modalitate de a vă redimensiona proporția sau procentele sau chiar inci sau centimetri. Dar interfața imprimanta încorporată a Windows 7 face o treabă destul de bună de a alege dimensiunile reale ale dimensiunii de imprimare pentru dvs., dacă intenționați să le imprimați acasă.
Ajustări
Următorul grup de funcții de editare vă permite să efectuați modificări mai detaliate ale fotografiilor dvs. Din vizualizarea browserului, puteți face ajustări "rapide", dar vă recomand dublu-clic fotografia, astfel încât să vizualizați doar o singură fotografie la un moment dat. Acest lucru nu numai că vă oferă câteva opțiuni, dar, de asemenea, dezvăluie A decupa și opțiunea Ajustare precisă panou.

Caracteristica Crop este destul de la îndemână. Anterior, m-am plâns de lipsa unor caracteristici proporționale de redimensionare, dar Windows Live Photo Gallery 2011 o face aici. Puteți face o recoltă tipică personalizată prin simpla desenare a unei cutii în jurul zonei pe care doriți să o decupați. Dar mai util, puteți Clic A decupa și alegeți Proporţie pentru a alege o dimensiune de imprimare obișnuită. Când alegeți o proporție, caseta dvs. de decupare va fi redimensionată automat. De asemenea, puteți roti cadrul pentru a face 8 x 10 în 10 x 8 sau 4 x 6 în 6 x 4 etc. Astfel puteți să vă asigurați că tot ceea ce doriți să faceți în cadrul se potrivește perfect.

Celelalte funcții de editare a fotografiilor includ:
- ochi roșii - Vă permite să eliminați efectul de ochi roșii cauzat de flash-uri. Pur și simplu trageți o cutie în jurul ochilor pentru a aplica. Sfat: pentru fotografii apropiate, puteți obține rezultate mai bune făcând un ochi la un moment dat. În caz contrar, este posibil să apare o decolorare în afara ochiului.
- Retuşare - Vă permite să eliminați pete, cum ar fi cicatrici, acnee și molare. Și tu poți fi un supermodel aerograf!
- îndrepta - Reglează automat alinierea orizontală a imaginii. Bine pentru acele fotografii de acțiune beat. Asta este, dacă nu ați merge pentru acest efect olandez.
- Culoare - Reglează temperatura culorii, nuanța și saturația. Faceți clic pe butonul însuși pentru a permite Galeria foto Windows Live să o ajusteze automat în funcție de ceea ce consideră cel mai bine. Sau puteți să faceți clic pe săgeată pentru a alege din mai multe presetări diferite.
- Expunere - Reglează expunerea fotografiei. Același exercițiu ca și în cazul unui buton de colorare faceți clic pe butonul o dată pentru a merge la cea mai bună estimare a Galei foto Windows Live. Dați clic pe săgeată pentru a alege din unele presetări.
- Reducerea zgomotului - Elimină automat "zgomotul" (adică. granulația și straturile colorate).
- Efecte - Nu face parte din secțiunea de ajustări, dar se potrivește cu celelalte. Aici puteți alege efecte din galerie, cum ar fi tonul sepia, tonul cyan, alb-negru, filtrul portocaliu, filtrul galben și filtrul roșu.
Puteți aplica aceste ajustări câte una sau puteți face clic Reglați automat pentru a aplica mai multe ajustări simultan.

Puteți modifica ce aplicații se aplică, precum și calitatea de compresie jpeg prin clic săgeata de dedesubt Reglați automat și alegerea Setări...

Aceste caracteristici de editare a fotografiilor și ajustări sunt puțin greu de descris. Deci, vă încurajez să le încercați singur. Sau vizionați acest videoclip demonstrând unele dintre ajustările fotografiilor:
Ajustare precisă
Puteți utiliza butoanele rapide de mai sus pentru a modifica aceste atribute, sau puteți obține o îmbunătățire chiar mai bună cu panoul Fine Tune. Clic Ajustare precisă să o dezvăluie pe partea dreaptă. Aici veți avea o varietate de glisoare pe care le puteți utiliza pentru a ajusta diferitele atribute ale fotografiei. Clic Bifează marcajul dacă / când sunteți mulțumit de ceea ce ați făcut.

O trăsătură groovă pe care ar trebui să o subliniez: în Reglați expunerea , puteți muta glisoarele sau puteți schimba histograma pentru a modifica fotografia.

Reveniți la Original
Acum, dacă sunteți ca mine, modificarea și editarea fotografiilor vor avea de fapt un efect mai rău decât dacă l-ați lăsat singur. Din fericire, există Reveniți la Original buton. Acest lifesaver stă în colțul din dreapta sus al ferestrei. În mod implicit, Windows Live Photo Gallery 2011 salvează originale pe o perioadă nedeterminată în C: \ Users \ YOURUSERNAME \ AppData \ Local \ Microsoft \ Windows Galerie foto \ Imagini originale. Deci, dacă editați o fotografie, publicați-o, partajați-o, închideți Galeria foto Windows Live, opriți computerul și reveniți trei luni mai târziu, puteți să faceți clic pe butonul Revenire la original și să anulați pagubele pe care le-ați făcut. Rețineți însă că butonul Revenire la original nu va anula redimensionarea, modificările numelor de fișiere sau rotațiile (de aceea ar trebui să salvați fotografiile redimensionate într-un alt dosar).

Dacă nu doriți ca întregul spațiu pe hard disk să fie consumat de fotografiile originale, aveți posibilitatea să schimbați modul în care Galeria foto Windows Live se ocupă de acestea clic săgeata de dedesubt Reveniți la original și alegerea Setări ... Aveți posibilitatea să alegeți cât timp Galeria foto Windows Live va păstra originale în meniul derulant. După o perioadă de timp, Galeria foto Windows Live va muta automat fotografiile în Coșul de reciclare - ceea ce înseamnă că există încă timp pentru a recupera originalul, dacă faceți o greșeală.

Concluzie
În general, Windows Live Photo Gallery 2011 vă oferă un set decent de caracteristici de editare și adaptare a fotografiilor. În timp ce sunteți încă departe de o suită profesionistă de editare a fotografiilor, cum ar fi Photoshop sau Gimp, ar trebui să aveți tot ce aveți nevoie pentru editarea de bază a fotografiilor. Puteți elimina efectul de ochi roșii, crește luminozitatea, îndreptați o fotografie și introduceți niște cosuri înainte de a încorpora un portret de familie, astfel încât toată lumea să arate la fel de bine ca tehnologia care le-a intenționat să le privească. Oh, și e ușor și liber.