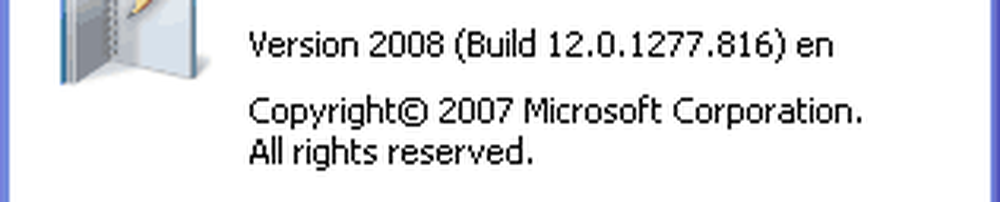Windows Live Sync Beta 2011 Ultimate Ghid și tur

 Lucrurile devin puternice noros la Microsoft, iar adăugarea aplicației Sync la suita Windows Live Essentials face viața mai ușoară decât oricând. Cea mai recentă versiune de Windows Live Sync este în creștere serios ante din lumea sincronizării automate a folderului și a spațiului de stocare în cloud. La prima vedere, se pare că frontierele pionierate de către cei de la Dropbox și Google Docs ar putea fi doar îmblânziți, civilizați și, în sfârșit, vor fi făcuți accesibili și intuitivi pentru masele de către Microsoft!
Lucrurile devin puternice noros la Microsoft, iar adăugarea aplicației Sync la suita Windows Live Essentials face viața mai ușoară decât oricând. Cea mai recentă versiune de Windows Live Sync este în creștere serios ante din lumea sincronizării automate a folderului și a spațiului de stocare în cloud. La prima vedere, se pare că frontierele pionierate de către cei de la Dropbox și Google Docs ar putea fi doar îmblânziți, civilizați și, în sfârșit, vor fi făcuți accesibili și intuitivi pentru masele de către Microsoft!Să aruncăm o privire rapidă la ceea ce oferă Windows Live Sync:
- Sincronizare nelimitată între computere - Asta-i spre deosebire de Dropbox, care vă oferă doar 2 gigaocteți de spațiu de stocare gratuit cu capabilități de sincronizare, Windows Live Sync vă permite să sincronizați cât doriți între computere. Asta inseamna ca ai putea sa faci backup cu intregul continut al unei masini la alta. Documentele, fotografiile, fișierele media și alte fișiere din folderele sincronizate sunt disponibile pentru vizualizare și editare, chiar dacă una sau ambele aparate sunt offline. Caveat: deși primiți 25 GB de spațiu de stocare cu Skydrive, în prezent sunt disponibile numai 2 GB pentru a fi utilizate cu Sync la nor.
- Conexiuni la distanță de la PC la PC - VNC nu este nimic nou, dar nu a fost prezentat utilizatorilor obișnuiți într-o manieră prietenoasă cu cea pe care o oferă Live Sync. Acum, vă conectați la PC-ul de acasă de la locul de muncă pentru a apuca acest fișier critic este destul de ușor pentru a face SOP. Puteți să o faceți chiar și de pe Web (atâta timp cât mașina rulează IE 6 sau mai mare.)
- Sincronizați setările programului între computere - Sincronizarea vă permite să sincronizați preferințele Internet Explorer și setările Microsoft Office (adică semnături de e-mail, stiluri, șabloane) între toate PC-urile.
- Sincronizarea între OS X și Windows - Microsoft a dezvoltat, de asemenea, o aplicație Live Sync pentru OS X, ceea ce înseamnă că puteți chiar salva și sincroniza datele dvs. între Mac și PC.
La prima blush, frumusețea Windows Live Sync Beta este că este un fel de "cele mai mari hit-uri" ale cloud computing-ului și partajării de fișiere de la distanță, toate conținute într-un pachet familiar și ușor de utilizat. Chiar mai bine, se integrează perfect cu alte aplicații Live și aplicații Web (Microsoft Office Live, în special.) Windows Live Sync Beta face tot ce nu pot face cu TightVNC, Dropbox, Xmarks și Google Docs sau Crashplan? Nu. Dar nu este mai bine să faci multe lucruri cu o singură bucată de software decât să încerci să forțezi toate aceste programe să joace frumos împreună? Așa cred. Oricum, examinați tutorialul de mai jos despre cum să obțineți tot ceea ce Windows Live Sync Beta se descurcă bine (și există multe) și apoi decideți singur. Poate doriți să luați o ceașcă de cafea pentru asta!
Noțiuni de bază
Aceste caracteristici noi sunt disponibile numai în versiunea beta a Windows Live Sync, care este livrată împreună cu pachetul beta Windows Live Essentials (pentru a nu fi confundat cu versiunea curentă.) Puteți să-l luați de la pagina de descărcare beta a Windows Live Essentials. În timp ce așteptați să descărcați și să instalați (ar putea dura ceva timp,) treceți peste Live.com și înscrieți-vă pentru un cont Windows Live gratuit, dacă nu ați făcut-o deja. Toate cele mai bune aplicații Windows Live Essentials încorporează contul dvs. Windows Live, inclusiv sincronizarea. (Notă: Windows Live Sync funcționează pentru Windows Vista Service Pack 2, Windows 7, Windows Server 2008 Service Pack 2 și Windows Server 2008 R2. Ne pare rău utilizatorii XP.)
După ce ați instalat Windows Live Essentials cu Sync, continuați și rulați-l din Meniul Start pentru a incepe. Va fi sub Accesorii Windows Live. Vi se va solicita să introduceți acreditările Windows Live. Faceți așa și Clic Conectare. Această conectare vă va aduce la stare fereastră pentru sincronizare.

Deocamdată, nu trebuie să ne uităm prea mult. Deci, hai să mergem mai departe și să sincronizăm un dosar.
Sincronizați folderele cu sincronizare live
Înainte de a începe sincronizarea directoarelor cu Live Sync, asigurați-vă că aveți Live Sync Beta instalat pe toate mașinile dvs. Am continuat și am instalat Live Sync pe PC-ul meu EEE în timp ce nu te-ai uitat - vei vedea că apare în următoarele screenshot-uri. Acum, să începem.
Pasul 1
Clic Sincronizați un dosar din fereastra Status. Naviga la un dosar pe care doriți să îl sincronizați și Clic Sincronizare.

Pasul 2
Verifica casetele de lângă dispozitivele pe care doriți să le sincronizați cu și Clic O.K. Am selectat atât PC-ul EEE cât și Skydrive-ul meu. În acest fel, voi putea să accesez dosarul meu sincronizat de pe web, precum și desktop-ul de pe PC-ul meu EEE.

Pasul 3
Acum, înapoi la ecranul Status, veți vedea dosarul pe care tocmai l-am sincronizat. Clic săgeată pentru a vedea mai multe detalii și opțiuni.

Si asta e. Ar trebui să puteți accesa conținutul acelui folder din fiecare dintre dispozitivele listate în partea stângă sub Sincronizează pe:. Pentru a le testa, am plasat un fișier și un dosar în JackSync, dosarul meu sincronizat. Acum, haideți să-l tragem pe Skydrive.

Accesarea dosarului dvs. sincronizat de pe Skydrive
Pasul 1
navigaţi browser-ul dvs. către Skydrive. De acolo, veți vedea un link pentru Dosarele sincronizate. Clic aceasta. Această vizualizare vă va afișa toate dosarele sincronizate.

Pasul 2
Clic pe o dosarul sincronizat pentru a-și arăta conținutul.

Pasul 3
De aici, poți Clic un fișier pentru ao deschide sau a descărca, la fel ca orice alt element de pe Skydrive.
Distribuirea dosarelor publice
Windows Live Sync vă permite, de asemenea, să creați dosare și fișiere publice la până la nouă persoane, atât timp cât folderul este, de asemenea, sincronizat cu Skydrive. Iată cum:
Pasul 1
Clic Vizualizați permisiunile de lângă "Partajat cu:" sub folderul pe care doriți să îl partajați din fereastra de stare Windows Beta Sync.

Pasul 2
Tip adrese de email din persoanele cărora le-ați dori să le distribuiți dosarul. Puteți permite contactelor să schimbe permisiunile din meniul drop-down din partea dreaptă a numelui lor. Puteți opri partajarea unui contact prin debifând caseta de lângă numele acestora. Cand esti gata, Clic Salvați.

Pasul 3
Persoana cu care ați trimis dosarul va primi o invitație prin e-mail. Întreabă-i Clic Vezi invitația.
Notă: e-mailul va veni de la ceva de genul [email protected], doar în cazul în care se termină în dosarul Spam.

Pasul 4
După ce se conectează la Windows Live ID, pot vedea și accepta invitația prin Făcând clic Accept.

Pasul 5
Acum pot vizualiza, edita și descărca fișierul ca și cum ar fi propriile lor. Între timp, dacă adăugați fișiere în folderul sincronizat de pe desktop, acesta devine automat disponibil aici.

Sincronizarea setărilor programului
Windows Live Sync Beta vă permite să vă sincronizați favorite (marcaje) în Internet Explorer și în semnăturile de e-mail, stiluri, și template-uri pe Microsoft Office. Activarea acestei funcții este simplă: doar Clic Porniți sincronizarea sub programul din fereastra de stare. Pentru a opri sincronizarea, Clic săgeata pentru a extinde și Clic Dezactivați sincronizarea. Trebuie să faceți acest lucru pe fiecare computer pe care doriți ca setările programului dvs. să fie sincronizate.

Sincronizarea între un Mac și un PC
Windows Live Sync Beta este, de asemenea, disponibil pentru Mac sistemele care rulează OS X 10.5 sau mai nou. Puteți lua aici Windows Live Sync Beta pentru Mac .dmg aici. Odată ce ați reușit, știți ce să faceți-Trage la Aplicații precum orice altă aplicație de instalat.
Pasul 1
Alerga Windows Live Sync pentru prima dată și Tip în tine Windows Live ID scrisori de acreditare.

Pasul 2
Clic pe un moment anterior dosarul sincronizat din stânga pentru a începe sincronizarea pe Mac.

Pasul 3
Clic Porniți sincronizarea pentru a începe sincronizarea folderului selectat.

Pasul 4
Clic Sincronizare pentru a salva dosarul la locația implicită (Desktop-ul.) Sau, dacă preferați să o plasați în altă parte, puteți Clic Alegeți o altă locație.

Pasul 5
Accesați folderul sincronizat prin MacBook. Acum, toate fișierele adăugate la acest folder de pe dispozitivele dvs. sincronizate vor fi reflectate în toate mașinile.

Pasul 6
Clic Sincronizați un dosar pentru a alege un folder existent pe Mac să se sincronizeze cu celelalte dispozitive.

Pasul 7
Naviga pentru a selecta a pliant doriți să sincronizați. După aceea, Alege care dispozitive doriți să sincronizați cu și Clic O.K.

Pasul 8
De pe mașina dvs. Windows, Deschis sus Windows Live Sync Beta Fereastră de stare și Clic Sincronizați acest dosar și alegeți o locație pentru dosarul sincronizat.

Pasul 9
Accesați folderul sincronizat Macintosh de pe mașina dvs. Windows.

Conectare la distanță cu PC-uri
Ca un bonus, Sync vă permite de asemenea controla de la distanță o altă mașină Windows prin rularea Sync de la distanță. Spre deosebire de alte programe VNC, Sync nu vă cere să vă împrăștiați lucruri precum adrese IP, porturi și tot ceea ce jazz ȘI, nu este plin de explozii de securitate. În schimb, tot ce trebuie să faceți este să aveți Windows Live Sync Beta instalat pe ambele mașini și sunteți aproape gata de plecare. Iată instrucțiunile pas cu pas:
Pasul 1
Clic la distanta din fila Windows Live Sync Beta.

Pasul 2
Clic Permiteți conexiunile la distanță la acest computer. Faceți asta pentru ambii masina care va controla masina la distanta și mașina în sine.

Pasul 3
Clic Conectați-vă la acest computer sub mașina pe care doriți să o controlați.

Pasul 4
Așteptați ca conexiunea la distanță să fie efectuată. Acest proces ar putea dura un minut.

Pasul 5
De la mașina gazdă controlată la distanță, Clic Permite când este anunțat că un utilizator încearcă să se conecteze.

Pasul 6
De la mașina clientului, Logare la computer cu numele de utilizator Windows și parola pentru mașina gazdă.

Pasul 7
Clic Nume a computerului din bara superioară de instrumente și Clic Afișați acțiunile mele pentru a permite computerului gazdă să vadă ce faceți. Implicit, ecranul computerului cu telecomandă va fi eliminat; arătând acțiunile dvs. dezvăluie ecranul.

Acum, veți putea controla mașina de la distanță, ca și cum ați fi în fața ei. Între timp, pe aparatul gazdă, o notificare semi-transparentă anunță că mașina este sub controlul de la distanță. Puteți muta acest lucru prin tragerea și plasarea acestuia.

Pasul 8
Clic Deconecta din bara de meniu când ați terminat.

Ceea ce face ca funcția de conectare la distanță să strălucească este capacitatea de a se conecta la un PC și de pe web. Puteți face acest lucru conectându-vă la Windows Live Devices la devices.live.com din Internet Explorer și Făcând clic Conectați-vă la acest computer. Apoi, urmați pașii de mai sus ca de obicei - wow!

Deocamdată, nu puteți controla un Mac de pe o mașină Windows sau invers, deoarece Remote Connect necesită IE6 sau o versiune ulterioară (IE pentru Mac sa oprit la 5.) Dar poate și în viitor?
Concluzie
Windows Live Sync Beta are o multitudine de caracteristici groove, fiecare cu o mulțime de aplicații potențiale pe care tocmai nu pot să aștept să le explorez. Capacitatea nelimitată de sincronizare cu un alt computer este probabil una dintre cele mai grozave caracteristici care totuși am pierdut de când Microsoft a tras plugul pe Foldershare. În timp ce vorbim, îmi sincronizez întreaga bibliotecă iTunes între cele două computere, atât din motive de siguranță, cât și de utilizare. În trecut, acest lucru a fost deja posibil, cu un pic de fiddling și tweaking, dar cu Sync, este un snap. Cel mai bun, toate fișierele ulterioare de muzică sau video pe care le adaug la mașina mea principală vor fi lovite imediat la netbook-ul meu. Cel mai greu lucru este așteptarea inițială pentru transmisiile mele de 40 de GB de pe Internet, dar chiar faptul că o fac este uimitor de convenabilă.
Mă gândesc deja că ar fi o idee bună să configurez o sincronizare cu computerul la locul de muncă, de asemenea, deci am și o copie offsite!
Și asta, cred, este cea mai bună parte a Windows Live Sync Beta până acum. Este nevoie de lucruri care au fost în trecut la îndemâna tuturor, dar intermediar la groovyReaders avansate și face ca la fel de simplu de utilizat ca MSN Messenger. De la conexiunea Remote Connect la stocarea în cloud și sincronizarea și copierea de rezervă, Windows Live Sync este incredibil usor peste bord, in sfarsit.
Pentru moment, vă încurajez să o descărcați, să o configurați, să o încercați pentru câteva zile și să o comparați cu diferitele alte programe pe care le-ați utilizat probabil pentru a efectua aceste funcții. Asta voi face pentru săptămâna viitoare sau cam așa - verificați-vă mai târziu pentru a obține verdictul.