Modificarea intervalului de timp Auto-save în aplicațiile Office
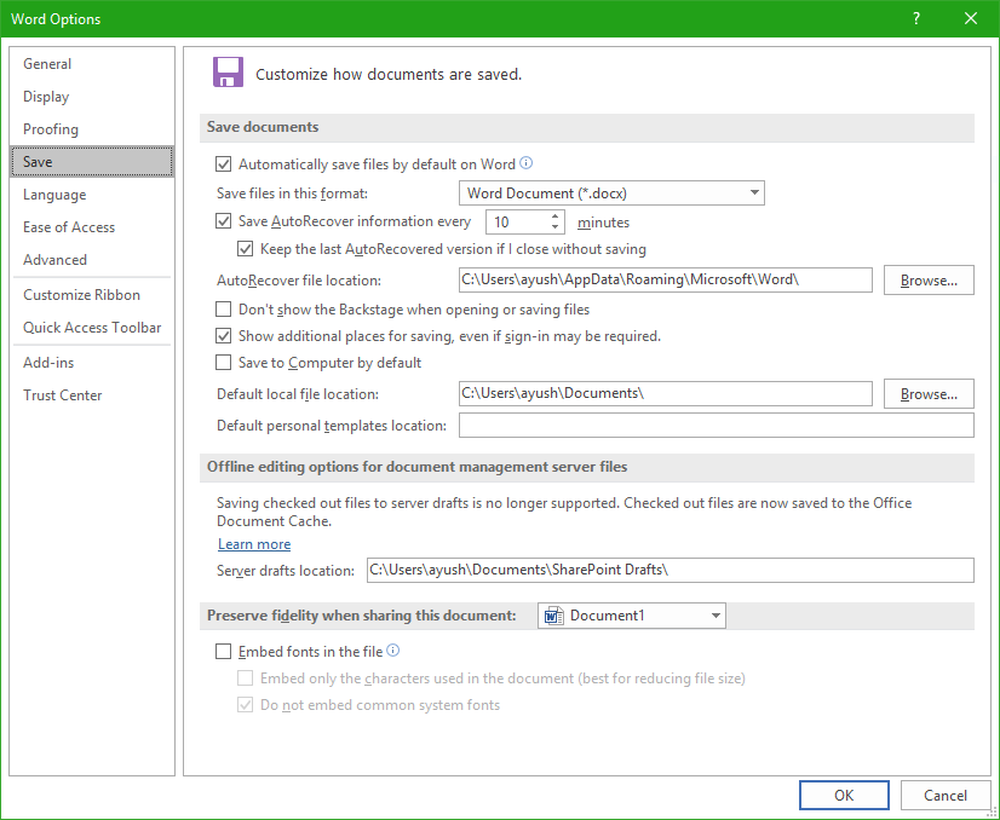
Pentru a vă salva munca în timp ce utilizați oricare dintre ele Aplicații Microsoft Office, Microsoft a introdus o caracteristică care vă va salva periodic munca. Acesta este numit ca Salvare automata sau Auto-recuperare. Deci, dacă mașina dvs. se blochează sau aplicația dvs. Office se blochează, nu veți pierde prea mult din munca dvs..
Cu toate acestea, mulți utilizatori sunt foarte rapizi la crearea și editarea documentelor. Ei au tendința de a face o mare listă de modificări chiar înainte ca aplicația Office App să își salveze activitatea în fundal. Deci, dacă sistemul se blochează înainte de efectuarea salvării automate, această mare listă de modificări va dispărea și nu ar putea fi recuperată. Prin urmare, unii oameni ar dori să modifice această perioadă de timp pentru Autosave.
Astăzi, vom discuta despre a face acest lucru pe aplicațiile Word, PowerPoint, Excel și alte aplicații de productivitate care apar cu Office Suite de la Microsoft. Merită menționat faptul că această opțiune este disponibilă pentru Office 2016, Office 2013 și Office 2010, conform experientelor noastre practice.
Această postare vă va arăta cum să activați și să creșteți, să micșorați sau să modificați intervalul de timp Auto-save în aplicațiile Office precum Word, Excel, PowerPoint etc. Puteți, de asemenea, să dezactivați această funcție de salvare automată dacă doriți.
Modificați intervalul de salvare automată în aplicațiile Office

Deci, după ce Word 2016 este deschis, faceți clic pe Fişier în panglica din meniul principal.
Apoi faceți clic pe Opțiuni (În Word 2016) sau Opțiuni Word în versiuni mai vechi ale suitei Office Apps.
Acum va apărea o nouă fereastră. În coloana coloana din stânga, selectați meniul etichetat ca Salvați.
Și apoi în partea dreaptă, sub Salvați documente secțiune, veți observa o opțiune din caseta de selectare care spune Salvați informațiile de recuperare automată la fiecare _ minute. Asigurați-vă că este bifată caseta de selectare.
Acolo puteți selecta perioada de salvare automată în minute conform dorințelor dvs..
Click pe O.K în partea din dreapta jos a ferestrei pentru a salva modificările.
De asemenea, dacă doriți ca Word să nu salveze automat documentele dvs., debifați caseta de lângă opțiunea care spune Salvați informațiile de recuperare automată la fiecare _ minute și apoi lovit O.K.
Această procedură este aceeași pentru toate aplicațiile din Office Suite pentru Windows. Indiferent dacă este versiunea 2016, versiunea 2013 sau versiunea 2010, acest tutorial funcționează foarte bine. Am testat acest tutorial care lucrează cu Word 2016, Excel 2016, PowerPoint 2016 și Access 2016. Prin urmare, suntem destul de siguri că va funcționa foarte bine cu alte aplicații ale suitei Office precum Project 2016, Visio 2016 și altele.



